FAQ
よくある質問
目次
- 1 ミライ工事について
- 2 WEB(PC)版について
- 3 操作について(電子黒板・台帳・他)
- 3.1 電子黒板の機能・設定
- 3.2 電子黒板の色を変更できますか?
- 3.3 電子黒板の大きさを変更できますか?
- 3.4 電子黒板の向きは変更できますか?
- 3.5 電子黒板のレイアウトは選べますか?
- 3.6 工事名が長いため、電子黒板に収まらないのですが。
- 3.7 電子黒板の撮影日を外したい。
- 3.8 電子黒板を半透明にしたい。
- 3.9 電子黒板の履歴とは?
- 3.10 My黒板について(よく使用する黒板を登録して使いたい。)
- 3.11 My黒板を共有したい
- 3.12 撮影後の電子黒板の追加・削除・編集はできますか?
- 3.13 豆図を挿入したい。
- 3.14 撮影時に「工種」「測点」を表示させたくない。タイトルを変更したい。
- 3.15 黒板なしで撮影したいが、台帳に工種・測点やメモは残したい。(黒板の表示/非表示機能)
- 3.16 標準黒板について(台帳毎に統一された黒板を使いたい)
- 3.17 写真
- 3.18 写真の画素数はどれ位ですか?
- 3.19 広角カメラでの撮影は可能ですか?
- 3.20 写真はダウンロードできますか?
- 3.21 外部の写真を取り込めますか?
- 3.22 写真にマークをしたい。
- 3.23 写真をコピー(複製)したい。
- 3.24 写真を並び替えたい。
- 3.25 写真を差し替えたい。
- 3.26 写真台帳に表示させたくない写真がある。
- 3.27 写真のアップロードに時間がかかる。
- 3.28 写真を誤って削除してしまった。
- 3.29 台帳(報告書)の設定
- 3.30 表紙をなくしたり、ページ番号を変更できますか?
- 3.31 表紙にロゴを挿入できますか?
- 3.32 写真の項目Noを非表示にできますか?
- 3.33 台帳にヘッダー・フッターを表示させたい。
- 3.34 台帳のレイアウトを変更したい。
- 3.35 撮影した写真の中から選択した写真だけを台帳(報告書)として出力したい
- 3.36 撮影日時を写真に表示できますか?
- 3.37 1ページあたりの写真枚数を3枚から変更できますか?
- 3.38 「工種」「測点」のタイトルを消したい。
- 3.39 台帳のアイコンに現場の写真を入れたい。
- 3.40 台帳の操作・共有
- 3.41 台帳の「お気に入り」とはなんですか?
- 3.42 台帳文章(写真テキスト)の変更はできますか?
- 3.43 台帳をコピー、または分割したい。
- 3.44 台帳内の写真を一覧で表示
- 3.45 編集しなくなった台帳を置いておきたい。(「完了」のチェック機能)
- 3.46 台帳一覧を印刷したい。
- 3.47 「工種」「測点」のタイトルを予め変更したい。
- 3.48 テンプレート(台帳)とは?
- 3.49 テンプレート(台帳)を作成したい
- 3.50 「テンプレートをコピー」とは?
- 3.51 完成した台帳は保存や共有できますか?
- 3.52 台帳PDFのレイアウトが崩れて表示される。
- 3.53 台帳PDFを他のアプリに保存できますか?
- 3.54 台帳の削除ができない。
- 3.55 台帳PDFのURLをクリックしても表示されない。
- 3.56 プロジェクト一覧表示について
- 3.57 一度に複数の台帳を作成できますか?
- 3.58 クラウド同期オフモード
- 3.59 クラウド同期OFFモードとはなんですか?
- 3.60 クラウド同期OFFモードの使い方を知りたい。
- 3.61 クラウド同期OFFモードで新規撮影したい。
- 3.62 表示されている台帳の数が減っている。一部しか表示されない。
- 3.63 ゴミ箱機能・容量
- 3.64 【ゴミ箱】機能
- 3.65 データの使用容量の確認方法が知りたい
- 3.66 法人機能
- 3.67 共同編集機能とは?
- 3.68 共同編集機能のメリット
- 3.69 トーク機能とは?
- 3.70 トーク投稿時のメール通知をオフにしたい。
- 3.71 共有するメンバーを都度、変更できますか?
- 3.72 カスタム台帳について
- 3.73 点検表
- 3.74 点検表とはどのような機能ですか
- 3.75 入力(チェック)はどこから行えばいいですか
- 3.76 入力形式はどのようなものがありますか
- 3.77 エクセルやPDFでの出力は可能ですか
- 3.78 出面報告
- 3.79 出面報告はどのような機能ですか
- 3.80 出面報告はどこから行えばいいですか
- 3.81 報告内容をCSVで出力できますか
- 3.82 事前配置
- 3.83 どのような機能ですか
- 3.84 担当者の割り当てはどこから行えますか
- 3.85 安全パトロール
- 3.86 安全パトロール、とはどのような機能ですか
- 3.87 誰が使えますか?
- 3.88 CSVの出力は可能ですか
- 3.89 チェック項目は自由にカスタマイズできますか?
- 3.90 Excel帳票は自由にカスタマイズできますか?
- 3.91 ミライ工事DXアプリ
- 3.92 ミライ工事DXアプリとはなんですか?
- 3.93 ミライ工事DXアプリの利用条件
- 3.94 ミライ工事DXアプリの利用料
- 4 アカウント登録/変更
- 5 プラン
- 6 困ったときエラー表示
- 6.1 ログインで困ったとき
- 6.2 ログインできません
- 6.3 IDを忘れた
- 6.4 アップロードで困ったとき
- 6.5 「未アップロード」の表示がでる
- 6.6 「ダウンロードした台帳が残っています」の表示がでる
- 6.7 アップロードとはなんですか?
- 6.8 自動アップロードオフとは何ですか
- 6.9 容量に関して困ったとき
- 6.10 「容量がいっぱいです」と表示される。
- 6.11 台帳を削除しても容量が減らない
- 6.12 「200枚を超過しています。・・・台帳を分けて作成して下さい。」と表示される
- 6.13 その他のエラー表示/お困りごと
- 6.14 位置情報の取得に失敗したというメッセージが出る。
- 6.15 写真一覧の画面で、写真が表示されず真っ白な画面になる。
- 6.16 アプリ利用時に端末利用制限中のメッセージが出る
- 6.17 エクセル台帳出力時に印刷範囲がずれる
- 6.18 エクセル台帳出力時にエラーが出る
- 6.19 ファイル出力時にエラーが出る
**件の検索結果がありました。
ミライ工事について
ご利用について
ミライ工事とは
ミライ工事は、スマートフォンやタブレットで撮影した写真を、すぐに工事写真台帳として作成できるアプリです。撮影した写真は、クラウド(インターネット)上で保管するため、万が一端末が破損したり紛失されても、データが消えることはありません。
また、台帳にはパソコンでもアクセス可能で、社内はもちろん、協力会社の方ともリアルタイムで共有が可能です。
登録は必要ですか?
ユーザー登録しなくてもアプリをご利用いただけます。ユーザー登録は後からでも可能です。ユーザー登録していただきますとWEB版(PC版)をご利用いただけます。登録は無料で、アプリ初回起動時もしくはアプリトップ画面下部の「i」マークからの操作になります。なお、フリープラン以外のプランをご利用の場合は、ユーザー登録が必要です。
Androidに対応していますか?
Android版を2020年1月に公開しました。AndroidのOS Ver.10でご利用いただけます。
PCからも使えますか?
PCからもご利用いただけます。アプリからユーザー登録していただくことで、WEBでもアプリと同じデータを閲覧・編集することができます。またWEB版では、写真の一括アップロードや台帳PDFのレイアウト変更などの機能もございます。
WEB版からも写真をダウンロードできますので、ユーザー登録をおすすめします。
アプリとブラウザの対応OS
・アプリ版は以下の機種、OSが対応しています。
アプリ対応機種:iPhone、iPad、Android
アプリ対応OS:ios 15.0以降、Android 10.0以降

・WEB版は以下のブラウザが対応しています。
WEB版対応ブラウザ:Google Chrome、Microsoft Edge
クラウドとはなんですか?
クラウドとは、「インターネットを通じてサービスを使用する考え方」のことです。クラウドにより、データ保管によるUSBメモリの管理や紛失、専用ソフトをパソコンにインストールなどの手間がなくなります。クラウドでは、インターネットにアクセスすることで、時間や場所を問わず保管データの取り出しや共有ができ、データ管理の負担軽減もできます。
ミライ工事では、クラウドサービスによりスマホで写真撮影すると、即時に自動で報告書が作成。いつでも、どこからでも写真台帳の作成、編集が可能です。さらにリアルタイムに情報共有が可能です。
外国語対応はしていますか?
英語表記に対応しています。
お使いの端末の言語設定を英語にしていただくか、日本語以外の言語に設定されているうえで英語が日本語よりも優先されている場合に、自動で英語表示に切り替わります。
電子納品に関して
写真の改ざんチェック機能とは?
国交省から委託を受けた 一般社団法人施工管理ソフトウェア産業協会(J-COMSIA)が取り決めている要件です。国交省直轄工事等で電子黒板付きの写真提出が認められます。無料公開されているツールを用いて画像が改ざんされていないか検証することができます。
ミライ工事の信頼性確認(改ざん検知機能)適合証をダウンロード
国交省の工事で使えますか?
はい、ご利用いただけます。当アプリは一般社団法人施工管理ソフトウェア産業協会(J-COMSIA)の認定を受けており、改ざん防止のための信憑性チェック機能が備わっています。電子黒板の利用が許可されている都道府県、市町村などの工事でもご利用いただけます。
ミライ工事の信憑性確認(改ざん検知機能)適合証をダウンロード iOS版/Android版
また、黒板情報連携機能を有していますので他社様の電子納品用ツールと連携が可能です。電子黒板に入力された「工事件名」や「受注社名」「工種」等の写真管理情報は撮影時に自動付与され、J-COMSIA認定の電子納品用ツールで写真を読み込めば、情報の入力が不要になります。
オフラインでの利用方法
電波がなくても使えますか?
はい、ご利用いただけます。電波がオフになるとアプリが自動でオフラインモードに切り替わります。オフラインモードでも写真撮影が可能です。電波が戻りますと自動でクラウドへのアップロードが始まります。電波が弱い現場などでアップロードに時間がかかる場合は、フライトモード(端末の設定)で電波をオフにすることでスムーズに写真を撮影していただけます。
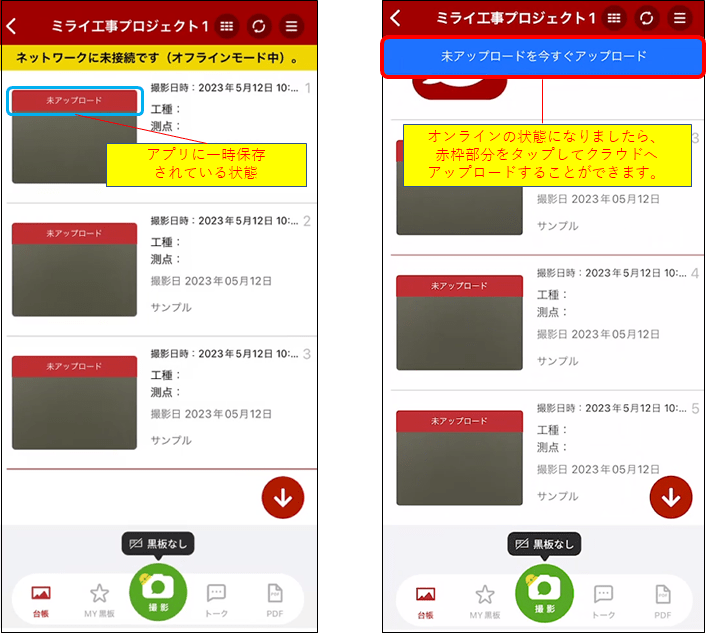 なお、事前に端末へ台帳をダウンロードすることで、電波状況に関わらず台帳内の写真の差し替え撮影や編集が可能です。詳しくは下記をご覧ください。
なお、事前に端末へ台帳をダウンロードすることで、電波状況に関わらず台帳内の写真の差し替え撮影や編集が可能です。詳しくは下記をご覧ください。
クラウド同期OFFモード
安心サポート
サポート体制
個別でのご相談は専用ダイヤルまたは問合せフォームにて承っております。 弊社専門スタッフが迅速に対応いたします。
※専用ダイヤルでのサポートは、プロフェッショナルプラン、または法人プランにご契約のお客様がご利用いただけます。
WEB(PC)版について
WEB版のご利用について
WEB版とは?-アプリとの違い-
WEB版では、アプリで撮影した写真や写真台帳等の同一データをWEB(インターネットブラウザ)から閲覧、編集できます。機能はアプリと同等以上ですので、詳細設定や複雑な作業をPCで操作することが可能です。WEB版へはアプリからユーザー登録していただくことでアクセスできるようになります。
また、WEB版にはアプリで設定できない細かな機能がございます。写真台帳のレイアウト変更や、台帳ステータスの変更、写真テキスト一括編集などです。
WEB版を使うには?
アプリからユーザー登録していただきますとWEB版にアクセスできるようになります。ユーザー登録はアプリ内トップ画面下部の「i」マークよりご登録いただけます。法人契約の場合は、別途ご相談いただければ弊社でのユーザー登録も承ります。
WEB版のログインページ
こちらからログインしていただけます。
https://www.miraikoji2.com/users/sign_in
※ログインにはアプリからユーザー登録が必要です。
操作について(電子黒板・台帳・他)
電子黒板の機能・設定
電子黒板の色を変更できますか?
背景色は「黒」「黒板(クリア)」「白」「緑色」のいずれかをお選びいただけます。アプリの黒板設定画面より切替えていただけます。
電子黒板の大きさを変更できますか?
はい。撮影時、画面に表示された黒板を、ピンチイン・ピンチアウト(二本の指で広げたり縮めたりすること)で調整していただけます。
電子黒板の向きは変更できますか?
横向きと縦向きがございます。アプリの黒板設定画面より切替えていただけます。
電子黒板のレイアウトは選べますか?
レイアウトは1,000種類以上からお作りいただけます。アプリの黒板設定画面より変更できます。 
工事名が長いため、電子黒板に収まらないのですが。
黒板設定画面の「工事名の縦幅(長)」をオンにしていただくと、工事名欄の縦幅が長くなり、通常より長い現場名に対応できます。
電子黒板の撮影日を外したい。
アプリの黒板設定画面より撮影日の表示を非表示にしていただくことができます。
電子黒板を半透明にしたい。
撮影画面で、黒板の透明度を調整することができます。
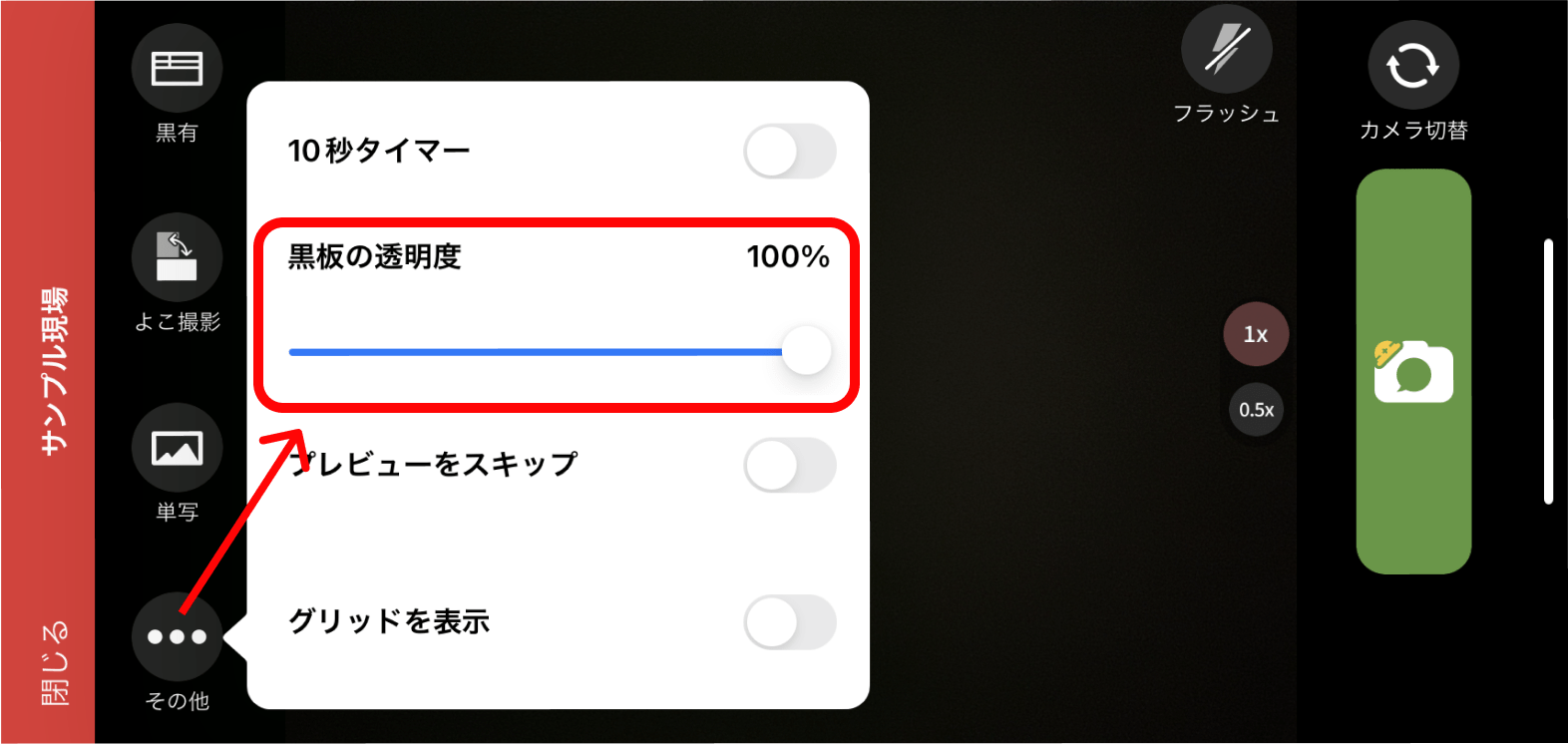
電子黒板の履歴とは?
過去に入力した電子黒板の内容はアプリが記憶しますので、再利用することができます。電子黒板を使えば使うほど文字入力の手間が省けます。電子黒板メモ欄の入力画面で右上に表示されている「入力履歴を見る」から過去の入力内容を一覧で確認できます。また、検索も可能です。
また、入力履歴は、各履歴に表示されたゴミ箱マークから削除することができます。
My黒板について(よく使用する黒板を登録して使いたい。)
よく使用する黒板を、「MY黒板」に登録することで、すぐに黒板情報を呼びだして使用することができます。
▼MY黒板の登録する
黒板編集画面で、登録したい黒板を作成し、画面下の☆マークをタップすると、登録が完了します。
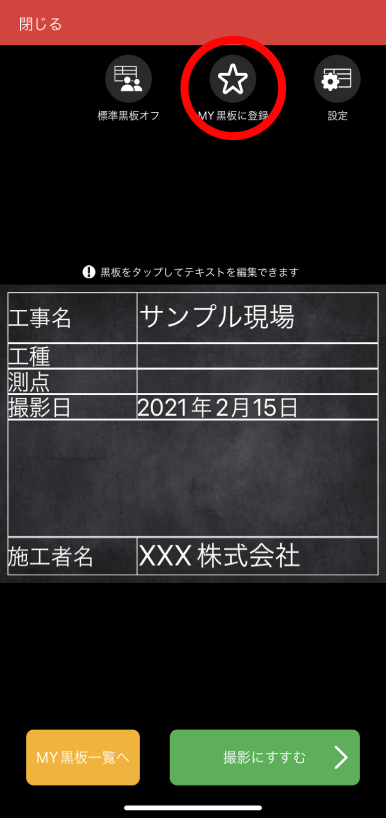
▼MY黒板を使用して撮影する
台帳の写真一覧画面で「撮影」ボタンを押す前に、「☆MY黒板」をタップします。
登録されたMY黒板が表示されますので、使用したいMY黒板をタップすると、その黒板を使用した黒板編集画面に遷移します。
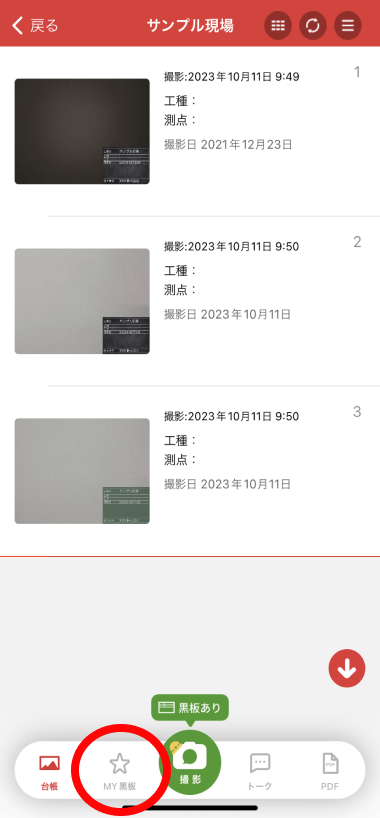
なお、MY黒板を呼び出した際は、「工事名」及び「施工者名」部分には、作成している台帳の情報が自動的に反映されます。
また、撮影日には、撮影を行っている当日の日付が自動的に反映されます。
この機能は、オフラインモードでも使用することができます。
My黒板を共有したい
作成したMY黒板を、チームメンバーに配信し、共有することができます。
MY黒板画面で、配信したい黒板の右上にあるマークをタップします。
チームユーザーのアカウント(メールアドレス)が表示されますので、共有したいアカウントを選択し、右上の「配信」をタップすると、配信が完了します。
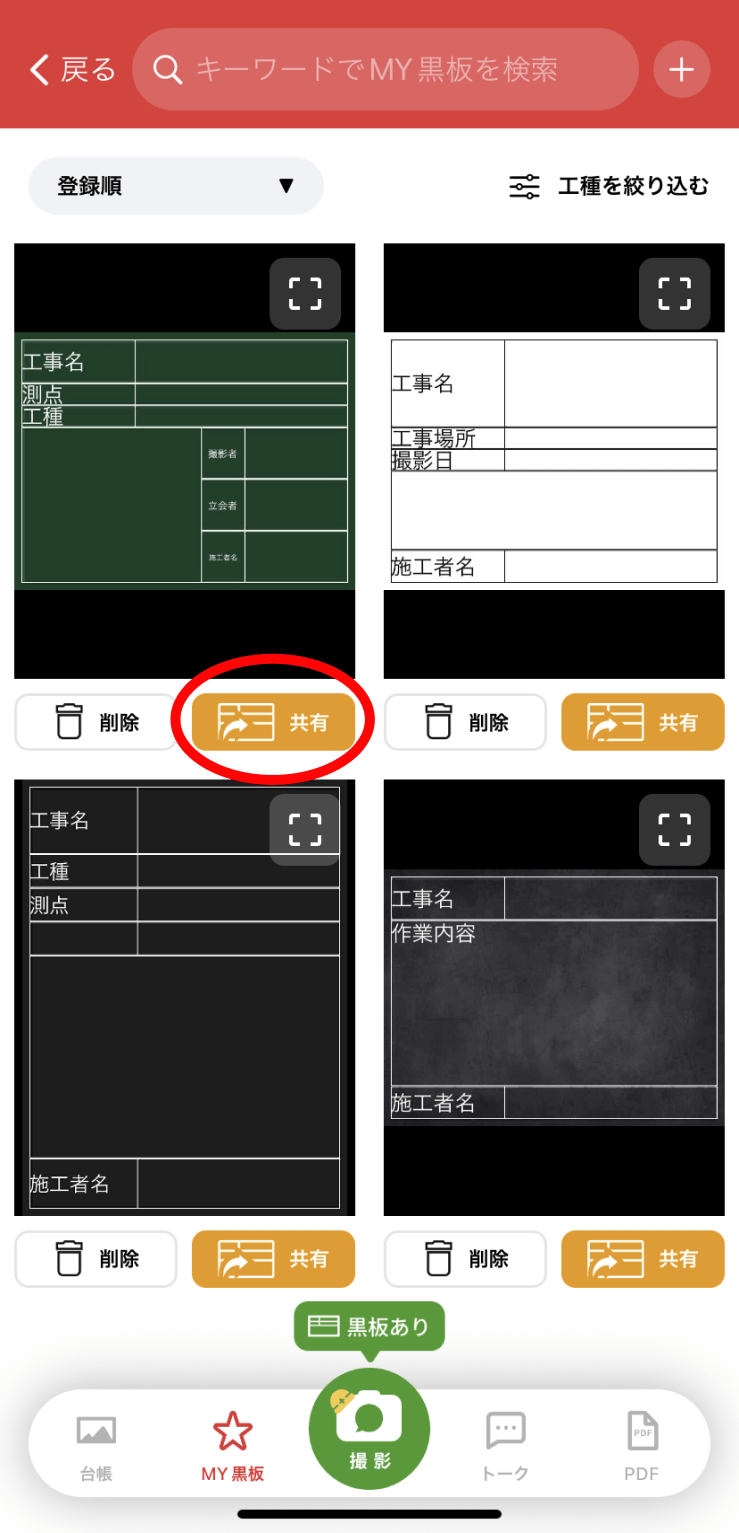
撮影後の電子黒板の追加・削除・編集はできますか?
撮影後の黒板の編集はできません。
追加、修正が必要な場合は黒板後付機能をご利用いただく事で可能ですが、J-COMSIAの信憑性確認(改ざん検知機能)には適合しません。
豆図を挿入したい。
電子黒板のメモ欄(一番大きな枠)に画像を挿入できます。豆図などを手書きする必要がなくなります。電子黒板は台帳毎に前回分の内容を保持しますで、連続して撮影する場合も、都度写真を挿入する必要はありません。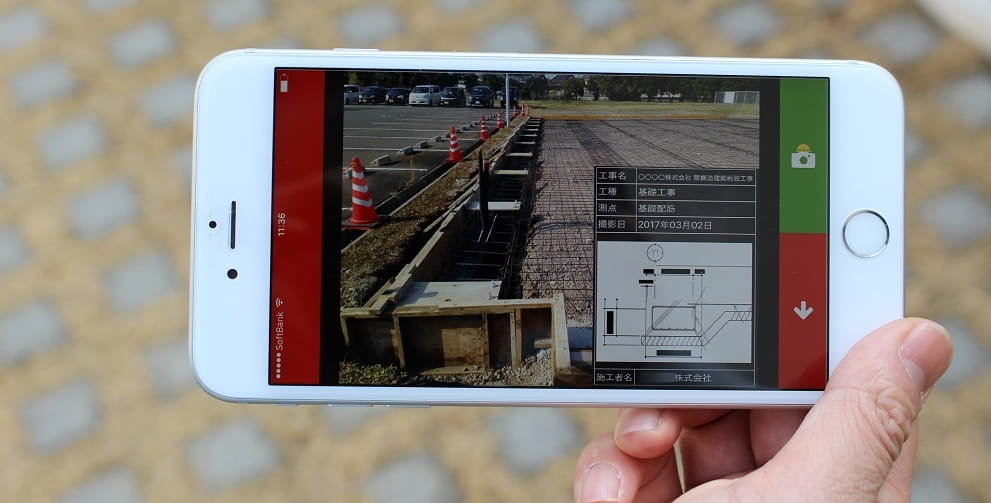
黒板の編集画面を開きましたら、メモ欄をタップします。 「フォトライブラリ・撮影」をタップして、撮影する・またはフォトライブラリから取り込めます。
豆図に使用する画像を挿入したら、右上の「完了」をタップしますと、メモ欄に豆図が挿入されます。
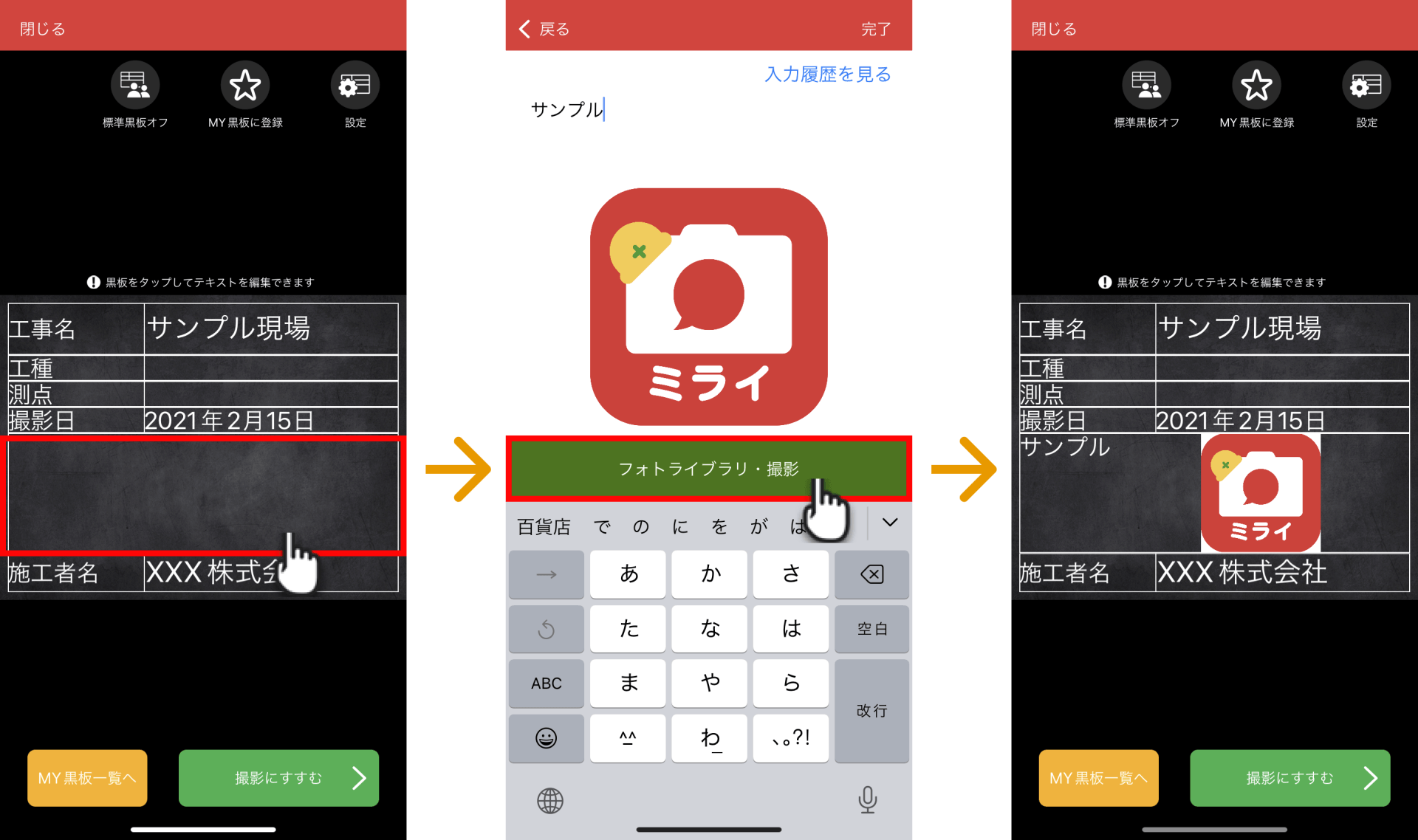
撮影時に「工種」「測点」を表示させたくない。タイトルを変更したい。
黒板の編集画面から「工種」「測点」をタップして削除することで、撮影後に「工種」「測点」が表示されなくなります。
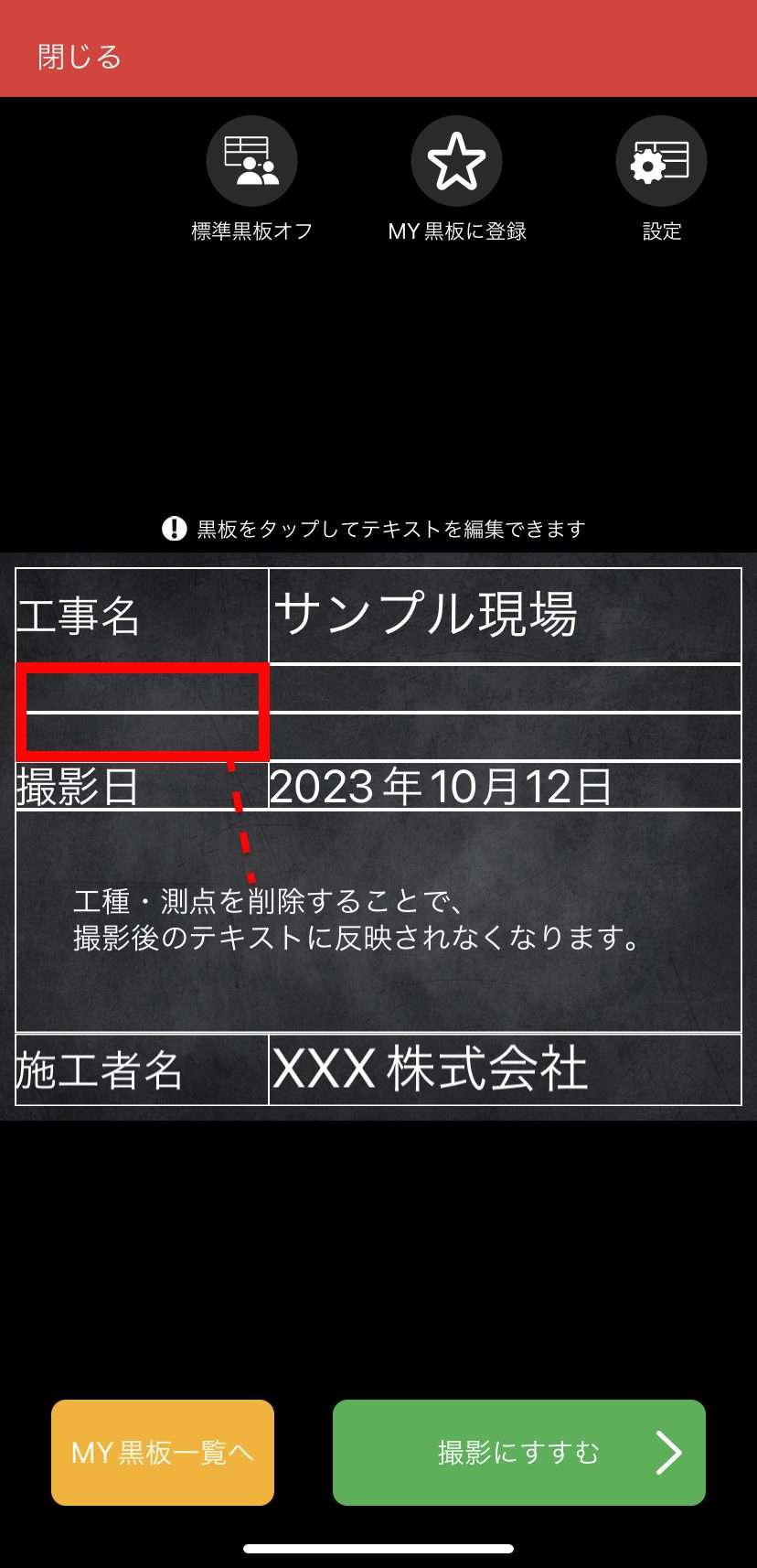 また、「工種」「測点」を任意の名称に変更することもできます。
また、「工種」「測点」を任意の名称に変更することもできます。
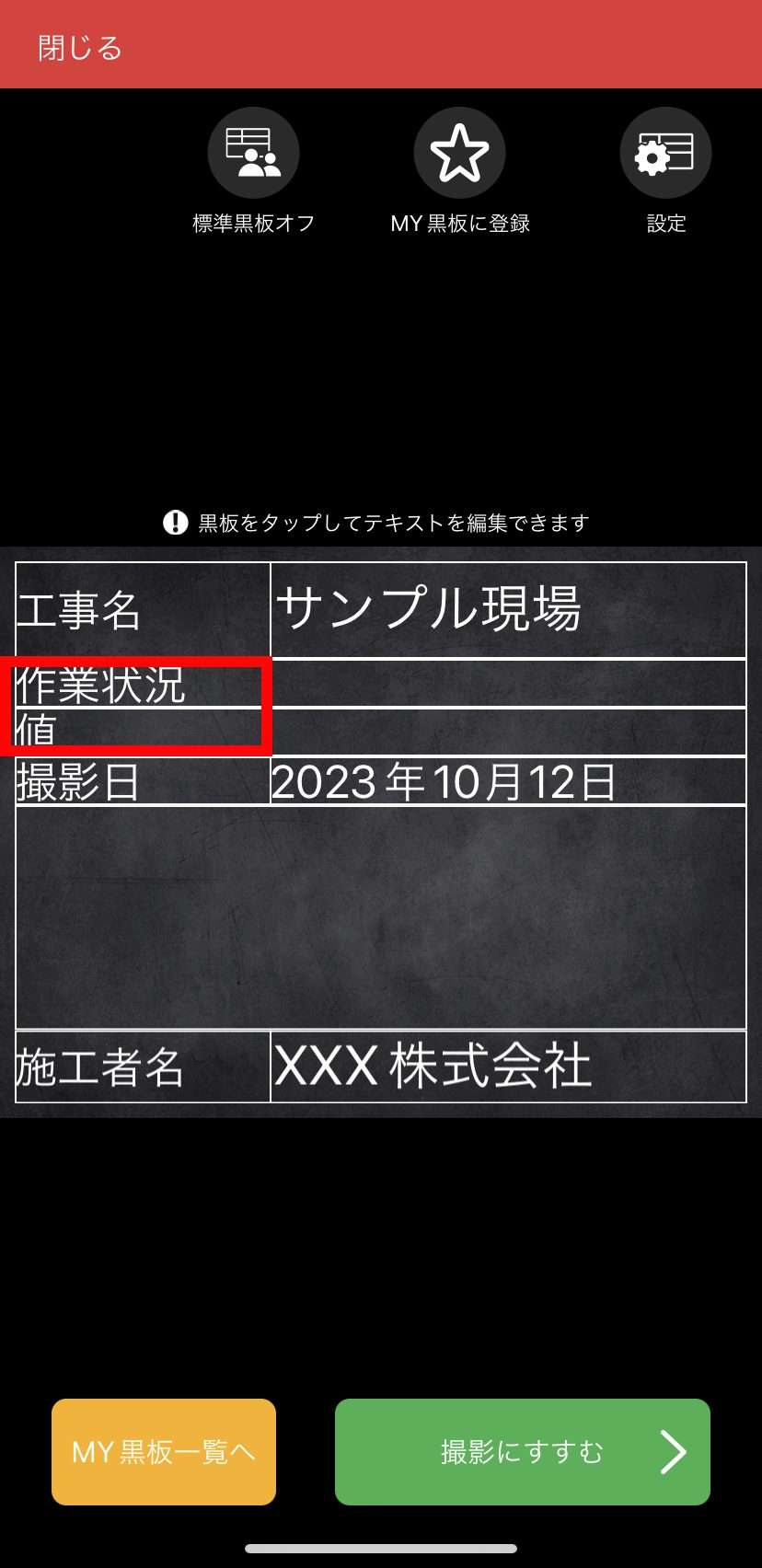
黒板なしで撮影したいが、台帳に工種・測点やメモは残したい。(黒板の表示/非表示機能)
黒板の表示・非表示は、撮影画面上で設定が可能です。
「黒板あり」で撮影ボタンをタップし、黒板へ情報を入力をした後、撮影画面へ進みます。
撮影画面内に表示された「黒板あり」の文字をタップすると、表示が「黒板なし」にかわり、黒板が非表示になります。
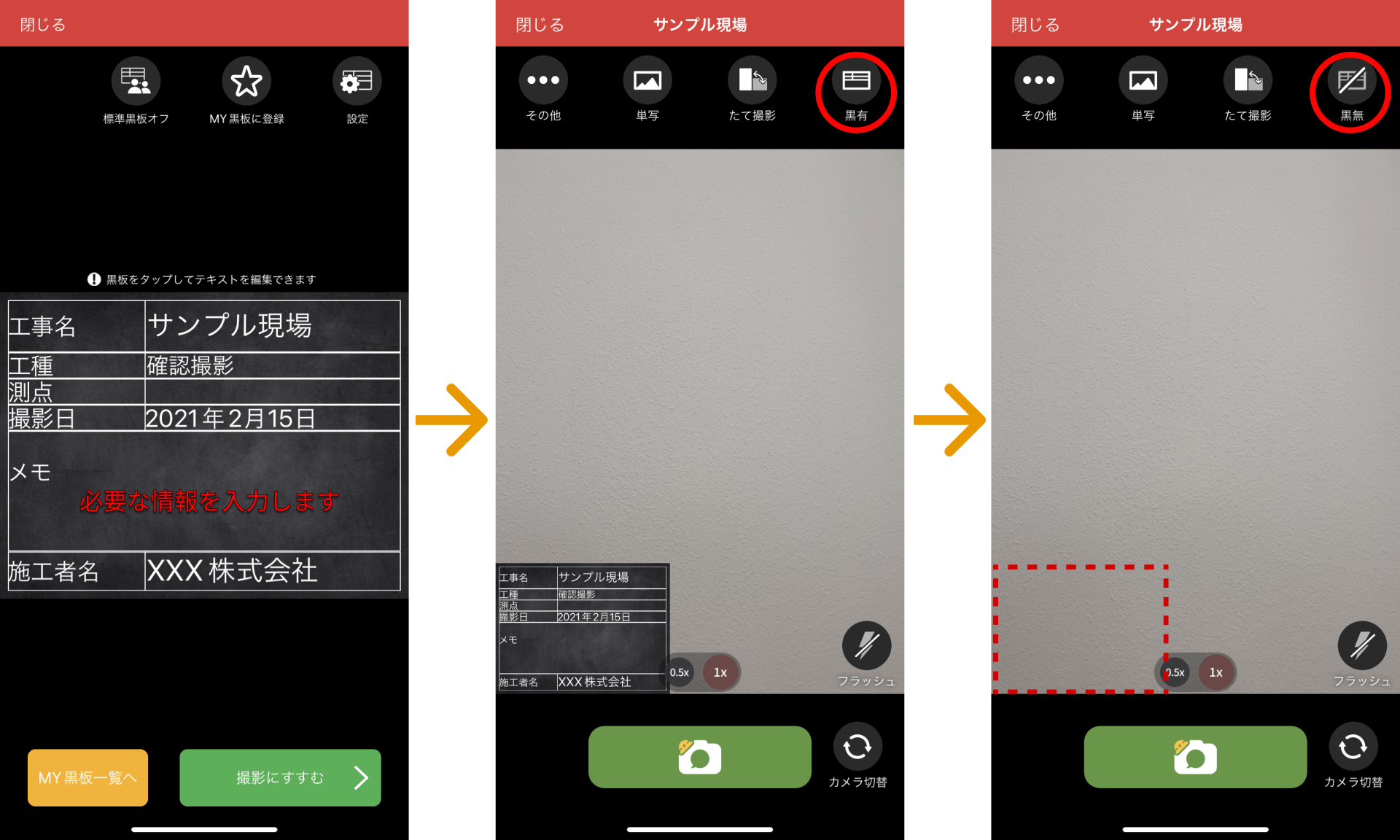
この状態で撮影を行い保存すると、写真には黒板が表示されず、台帳の文章部分には黒板の内容が反映します。
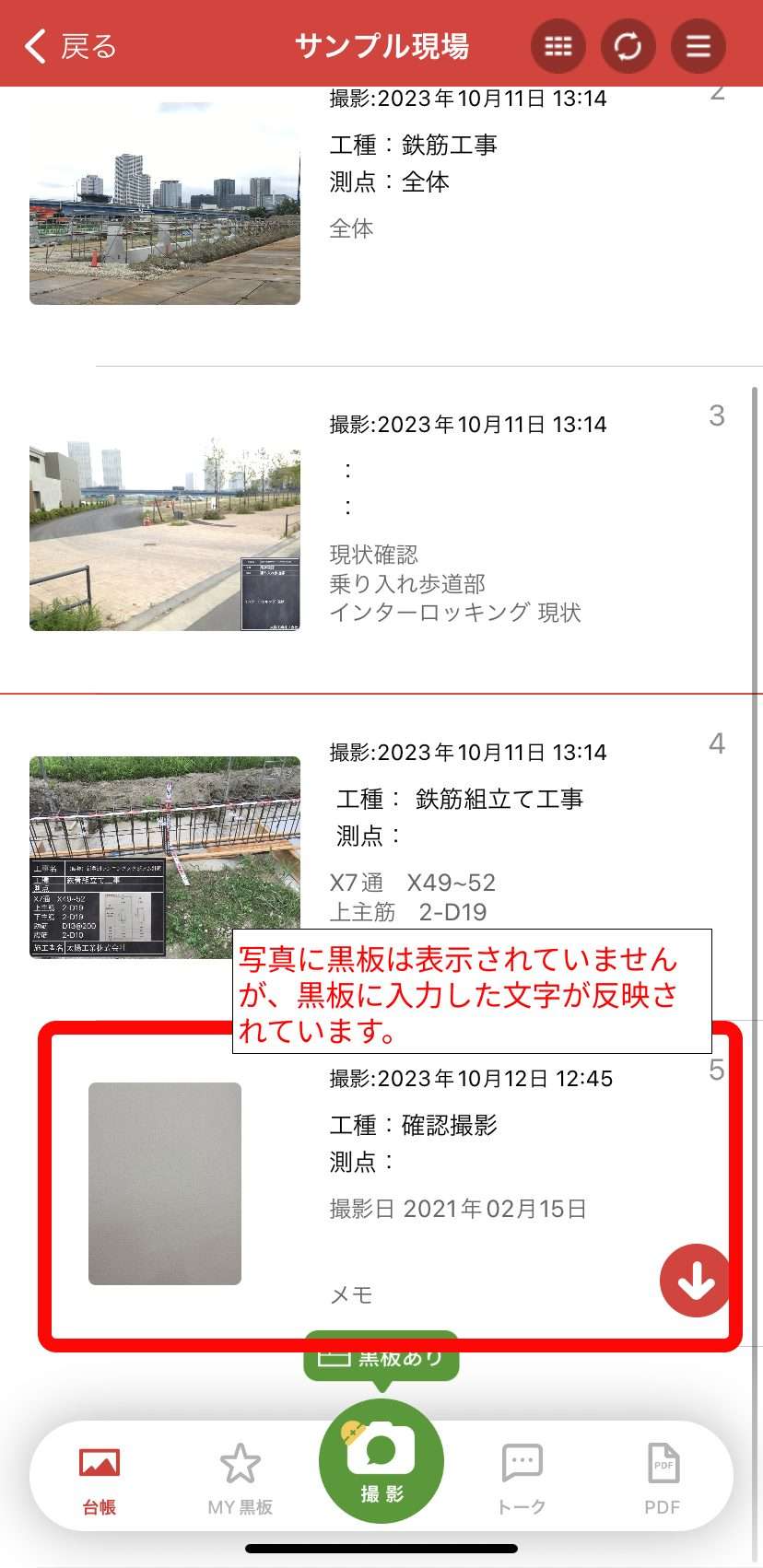
標準黒板について(台帳毎に統一された黒板を使いたい)
法人プランをご利用の場合、「標準黒板」機能をご利用いただくことで、チームユーザー様・招待されたフリーユーザー様問わず、台帳毎に統一された黒板を使用することができます。
台帳に参加するユーザー様が複数いることで発生してしまう黒板レイアウト等のバラつきを防ぎ、同じ黒板を使用できる機能です。
黒板編集画面で、使用したい黒板を作成します。
レイアウトが決まったら、黒板編集画面上部の、人と歯車が描かれたマークをタップして、「この現場の標準黒板として配信する」をタップします。
配信が完了すると、マークの色が変化します。
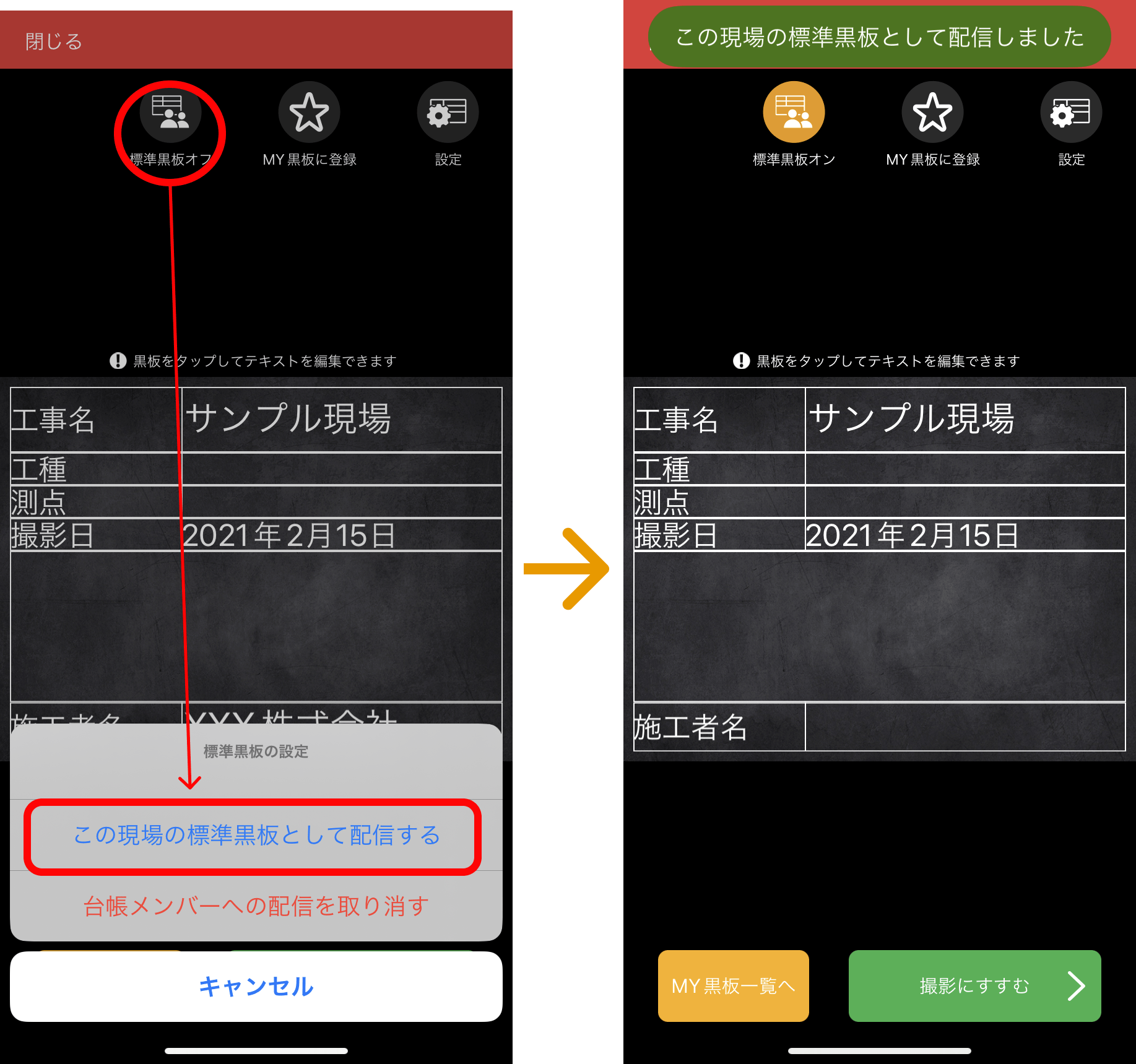
もう一度マークをタップし、「台帳メンバーへの配信を取り消す」をタップすると、標準黒板が削除されます。
配信された標準黒板を削除すると、配信前のマークに戻ります。
また、標準黒板が配信されている場合、黒板のレイアウト等を変更しても、次の撮影時には標準黒板が優先されます。
写真
写真の画素数はどれ位ですか?
画素数は150万画素と200万画素からお選びいただけます。アプリの「i」マークをタップし、「カメラの画素数を選択」より変更できます。
広角カメラでの撮影は可能ですか?
可能です。Androidは機種により対応していない場合がございます。
写真はダウンロードできますか?
はい、ダウンロードしていただけます。アプリでは現場毎の写真データをカメラロールに一括ダウンロードできます。WEB版では個別もしくは一括でダウンロード可能で、工種による写真の自動フォルダ振り分けも可能です。
外部の写真を取り込めますか?
はい、写真データをアップロードして、写真台帳に追加していただけます。アプリではカメラロール・フォトライブラリから複数枚同時にアップロードできます。アップロードの際、画像サイズを圧縮する事も可能です。WEB版ではドラッグ&ドロップでの一括アップロードも可能です。
写真にマークをしたい。
写真撮影後のプレビュー画面で、画面右上に表示されるペンマークをタップすると「マーキングモード」に切り替わり、赤いペンでマーキングをすることが可能です。
マーキングモード時、同時に表示される矢印マークでひとつ前の操作に戻り、ゴミ箱マークでマーキングを消すことができます。
また保存した写真へのマーキングも可能です。
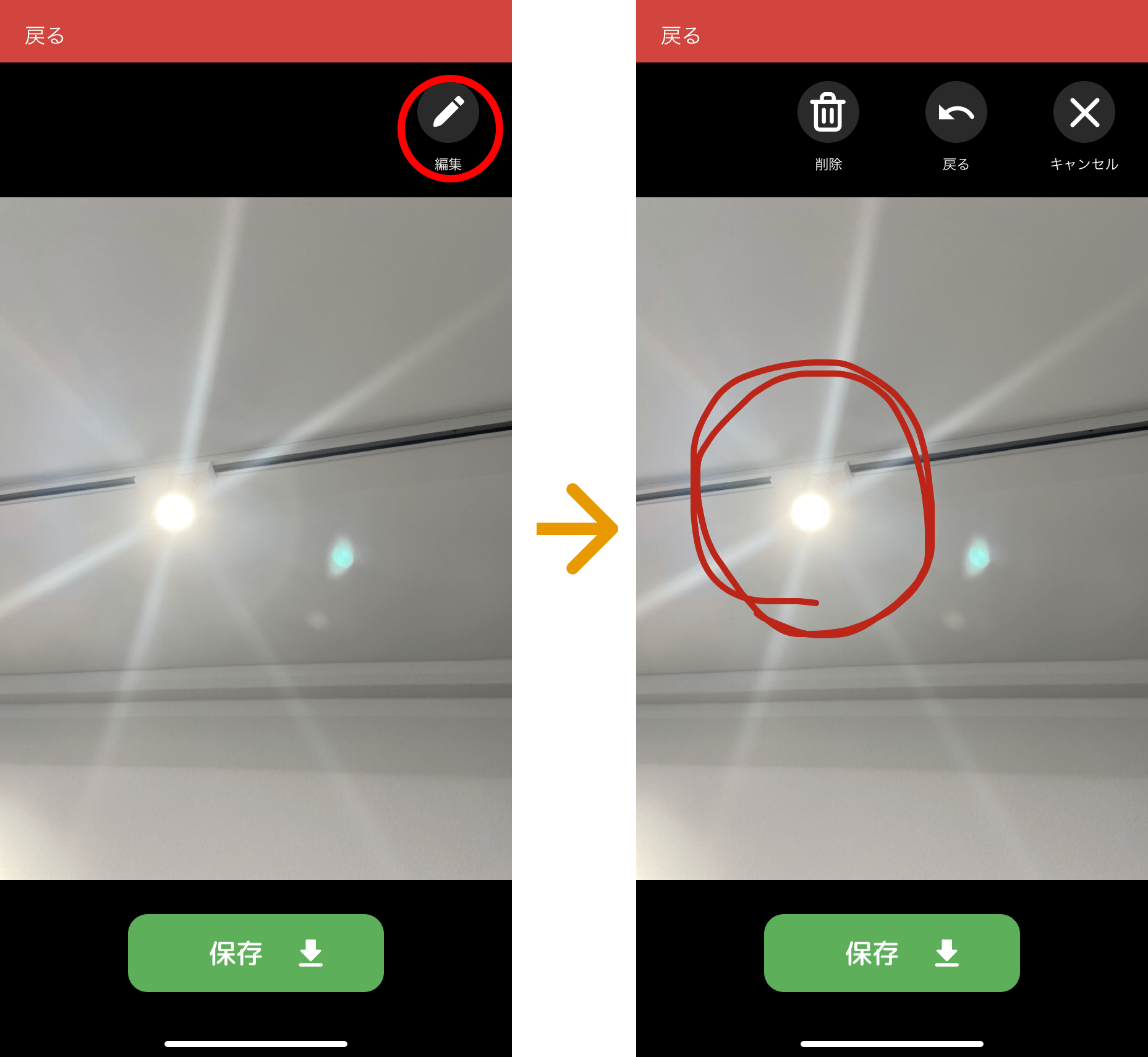 ※保存した写真をマーキングすると、J-COMSIAの改ざんチェック証明書は外れます。
※保存した写真をマーキングすると、J-COMSIAの改ざんチェック証明書は外れます。
写真をコピー(複製)したい。
コピーしたい写真がある台帳の写真一覧画面で、画面右上のメニューボタンをタップして表示されるメニュー内の「写真とテキストを複製」をタップします。コピーしたい写真の右側にチェックを入れたら、右上の「完了」をタップします。
コピー先の台帳を選択すると、写真と入力された明細文章がコピーされます。
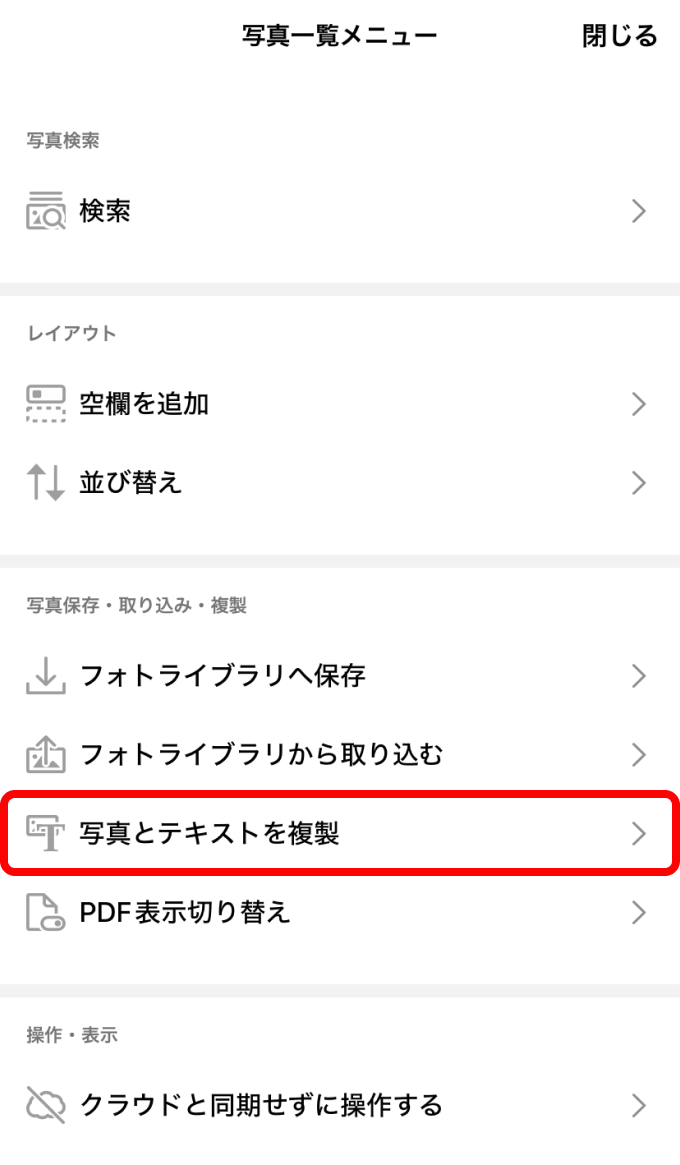
写真を並び替えたい。
アプリからもWEB版からも写真の並び替えが可能です。
アプリ版では、「サムネイル表示」画面で、移動させたい写真を長押しして、任意の場所へ移動ができます。
写真一覧画面で、メニュー→写真の並び替え→個別を選択し、移動させたい写真の長押しして写真の移動ができます。作業が完了したら右上の緑のチェックボックスマークをタップしてください。
WEB版では、ドラッグ&ドロップでの写真の移動や、写真番号(写真一覧画面の最右に位置)をクリックして写真を移動させることもできます。撮影日時順や工種順でのソートも可能です。
写真を差し替えたい。
写真一覧画面よりカメラにて差し替え撮影が可能です。
その他、差し替えたい写真をタップし操作メニューより、「カメラで差し替え撮影」をタップすると、再度アプリで撮影を行うことができ、写真が変更されます。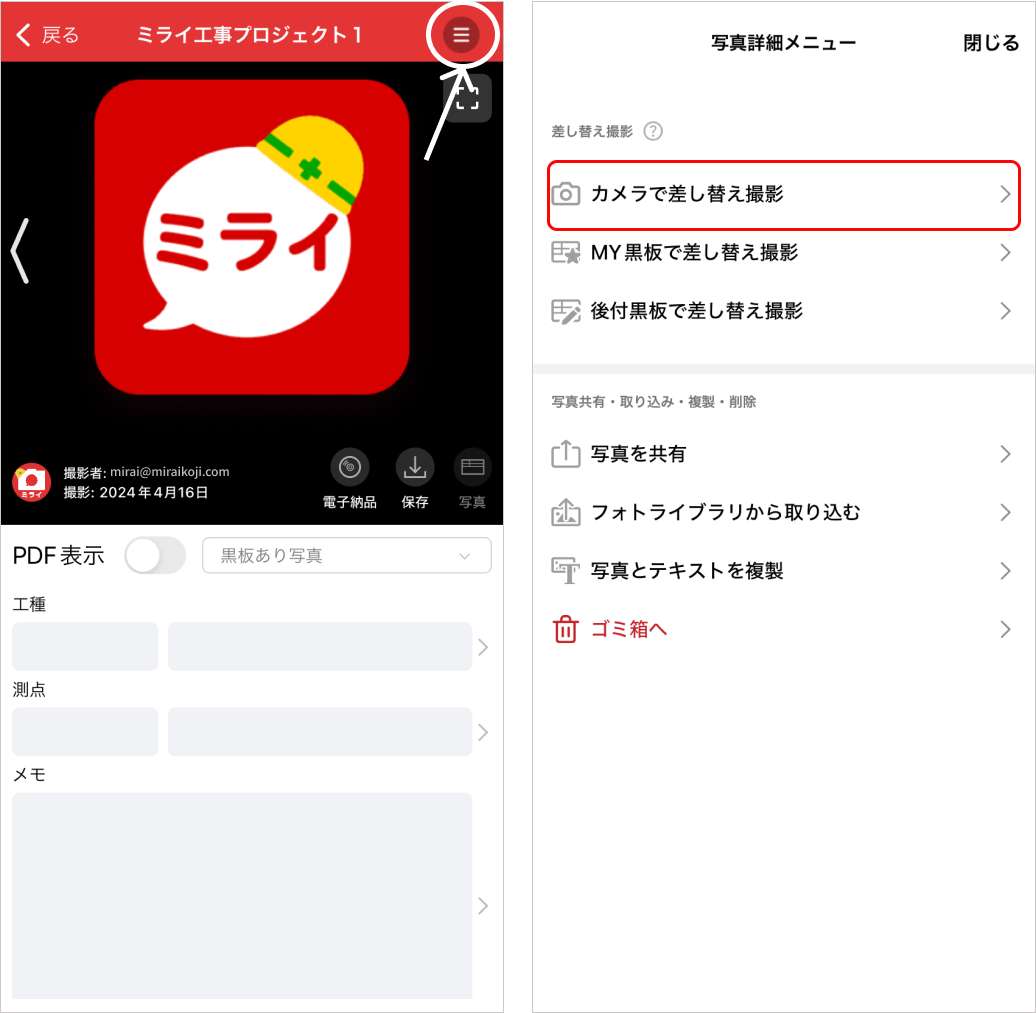
「MY黒板で差し替え撮影」でも再度撮影が可能です。
また、端末内の写真へ差し替える場合は、「フォトライブラリから取り込む」から行えます。
写真台帳に表示させたくない写真がある。
アプリでは、写真一覧メニューの「PDF表示切り替え」を選択すると、写真の表示・非表示の切り替えが可能です。表示/非表示にしたい写真を長押しして表示の切り替えも可能です。
WEB版では、写真番号下のチェックボックスをクリックし、「PDFで非表示」ボタンより表示の切り替えが可能です。
設定後の内容が、PDFに反映されます。
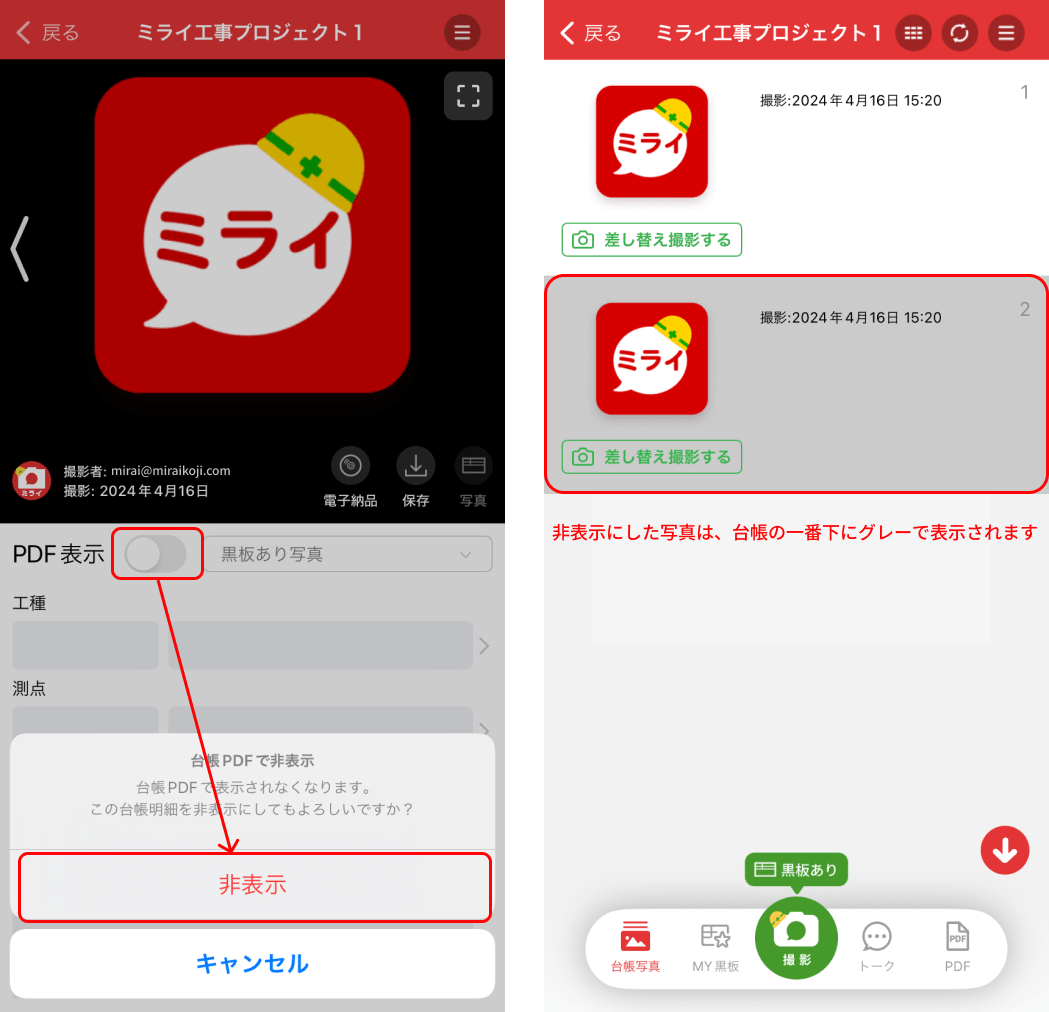
Web版では写真一覧画面にて選択した写真のみを写真台帳にする事も可能です。
写真のアップロードに時間がかかる。
電波状況によりアップロードに時間がかかる場合がございます。スマートフォンの場合は、アプリの再起動や機内モードのオン/オフで改善する場合がございます。
また電波状況が弱い状況の場合は、オフラインモードを利用し、後ほど写真をまとめてアップロードがおすすめです。写真の自動アップロードの「オン/オフ」切替は、アプリトップ画面下部の「i」マークから操作していただけます。
写真を誤って削除してしまった。
ゴミ箱に移動した写真は、ゴミ箱からダウンロードできます。
ゴミ箱から完全に削除した写真を復元することはできません。
また、お客様都合による写真データの復元は承っておりません。
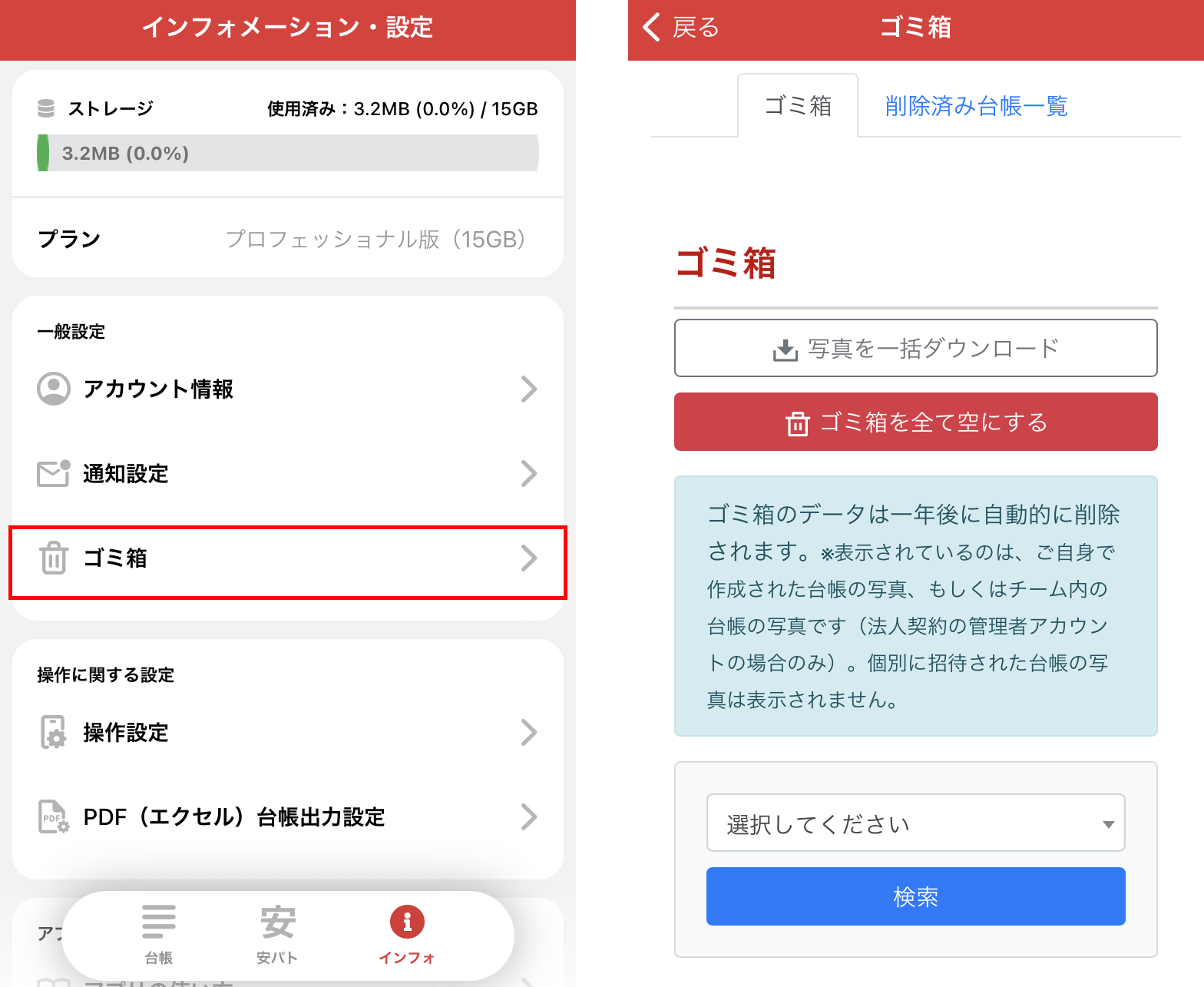
台帳(報告書)の設定
表紙をなくしたり、ページ番号を変更できますか?
はい、WEB版は設定画面より、スマートフォンはインフォメーション画面の設定より設定可能です。
表紙を非表示にするには、「PDFの開始ページ番号」欄を”2”ページ以降にします。
また、ページ番号も、”1ページ目”や”2/36”といった書式に変更していただけます。「PDFのページ番号形式」から設定いただけます。
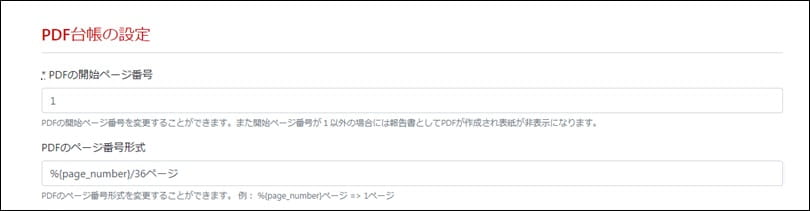
※ページ番号設定はWEB版からのみ設定可能です。
表紙にロゴを挿入できますか?
はい、WEB版の台帳編集画面より設定可能です。
ロゴは任意の画像をアップロードして追加できます。追加する場所は表紙の4箇所からお選びいただけます。
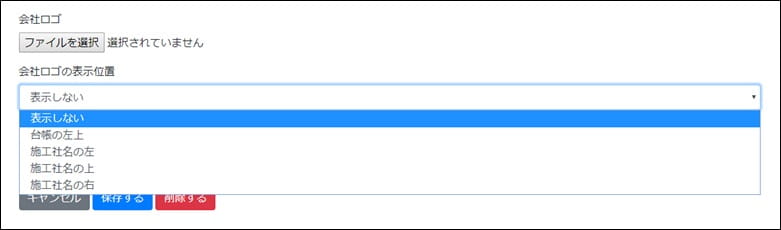
写真の項目Noを非表示にできますか?
設定画面より設定可能です。
アプリから操作する場合は、インフォメーションメニューの設定から「PDFで項目番号を表示する」のチェックを外して「更新」ボタンをタップします。
WEB版からも設定からPDFの項目で設定することができます。

台帳にヘッダー・フッターを表示させたい。
はい、WEB版の台帳の編集画面より設定可能です。
ヘッダー・フッターともに、画面左寄せ・中央・右寄せに配置できます。

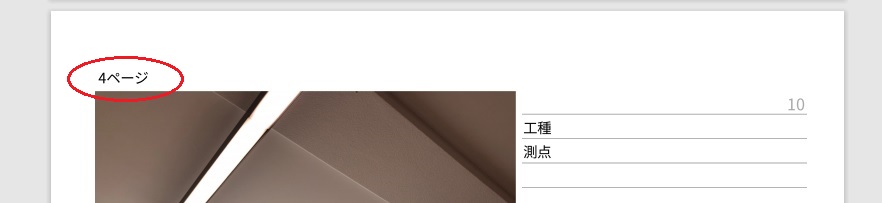
台帳のレイアウトを変更したい。
WEB版の台帳の編集画面より設定可能です。
レイアウトは1ページあたり写真2枚、3枚、4枚、6枚からお選びいただけます。

撮影した写真の中から選択した写真だけを台帳(報告書)として出力したい
Web版の写真一覧にて検索等で選択した写真のみを台帳(報告書)として出力可能です。
撮影日時を写真に表示できますか?
台帳情報のPDF台帳出力設定の項目で設定することができます。

1ページあたりの写真枚数を3枚から変更できますか?
1ページあたり2枚、3枚、4枚、6枚に変更できます。Web版の台帳の編集画面にて設定可能です。「PDF台帳の種類」から表示枚数を選んでいただけます。
「工種」「測点」のタイトルを消したい。
PDFのみ非表示にする方法と、台帳のテキスト部分も非表示にする方法があります。
【PDFのみ非表示にする】
PDFの設定から「PDFで工種・測点のタイトルを表示する」のチェックを外して更新することで、PDF内に「工種」「測点」が非表示になります。
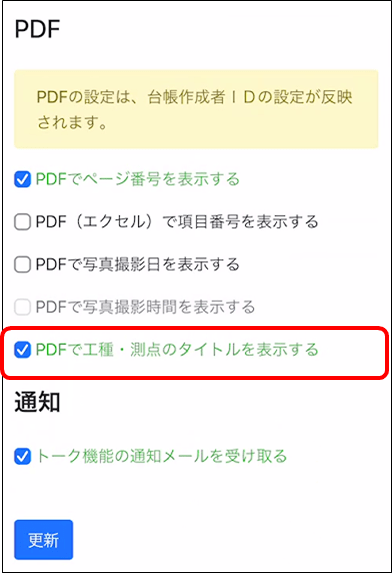
【台帳のテキスト部分も非表示にする】
黒板の編集画面で「工種」「測点」の部分を削除して撮影することで、非表示にすることができます。
台帳のアイコンに現場の写真を入れたい。
台帳編集画面より、台帳毎に台帳のアイコンに表示するカバー写真を設定できます。
台帳の操作・共有
台帳の「お気に入り」とはなんですか?
台帳を「お気に入り」に登録することで、台帳一覧で「お気に入りのみ表示する」を選択し、表示する台帳を絞り込むことができます。
例えば、現在進行している現場や、優先して確認したい台帳がある場合、「お気に入り」にすると便利です。
WEB版、及びアプリの各台帳名の横に表示されたピンマークをクリック(タップ)することで、お気に入りのオン/オフが可能です。
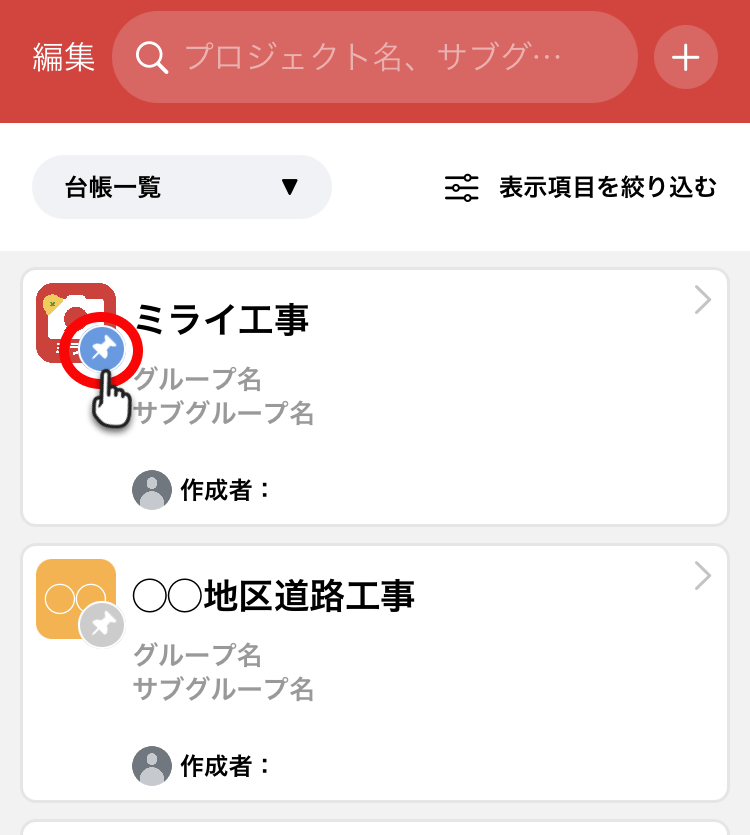
台帳文章(写真テキスト)の変更はできますか?
写真毎の個別変更や、「項目ごとに文字を一括挿入」で一括変更することも可能です。「工種」「測点」「メモ欄」を一括で変更することができます。
【一括挿入変更の操作方法】
WEB版ミライ工事にログインして台帳を選択→「メニュー」→「項目ごとに文字を一括挿入」
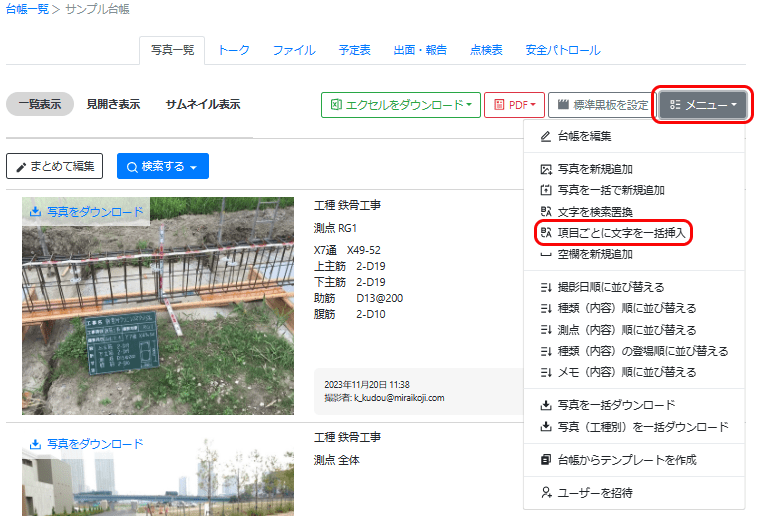
また、一部の文字などを一括で置換することができます
【検索置換の操作方法】
台帳を選択 →「メニュー」→「文字を検索置換」
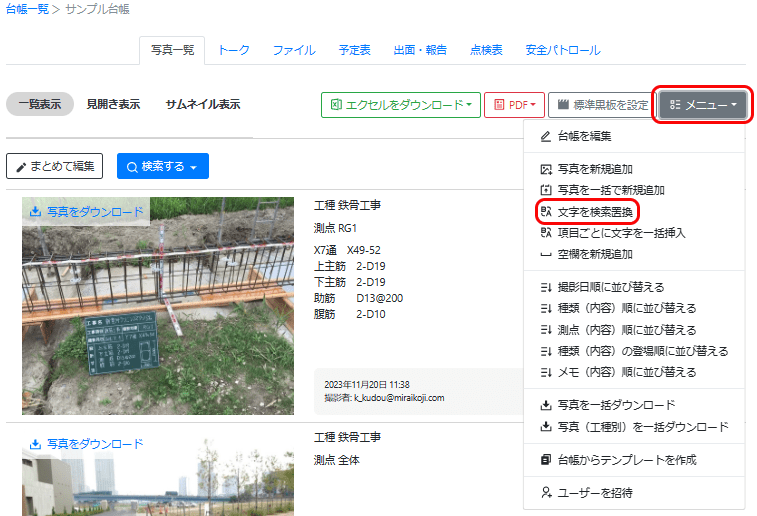
台帳をコピー、または分割したい。
Web版またはアプリ版で台帳内の写真を選択することで、選択した写真を別の台帳へ移すことができます。
台帳内の写真を一覧で表示
台帳写真をサムネイル表示にすることができます。
アプリ版では、写真一覧画面右上の表示切替マークをタップすることで、サムネイル表示に切り替えることができます。
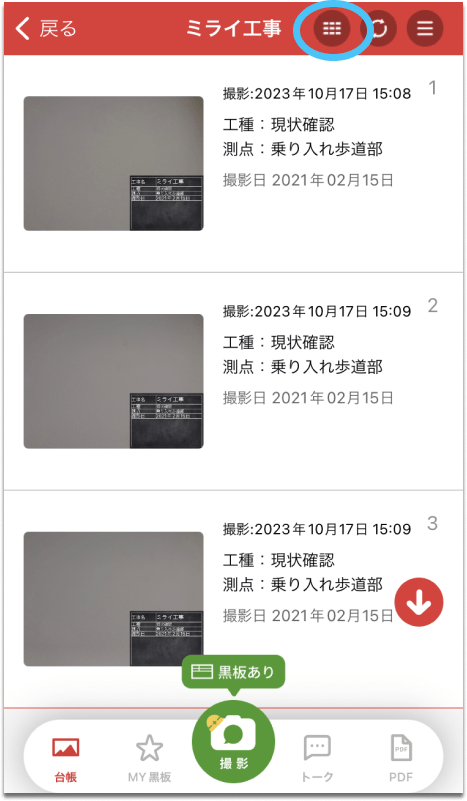
Web版では、「サムネイル表示」をクリックしていただくことで、画面が遷移します。
編集しなくなった台帳を置いておきたい。(「完了」のチェック機能)
Web版の台帳の編集画面にて「完了ステータスにする」にチェックを入れることで、その台帳は台帳一覧画面の最下部に移動します。また、グレーで塗り潰されますので、進行中の台帳と区別することが可能です。
完了ステータスの状態では写真の編集や新規追加等はできなくなりますので、誤操作防止にお役立ていただけます。
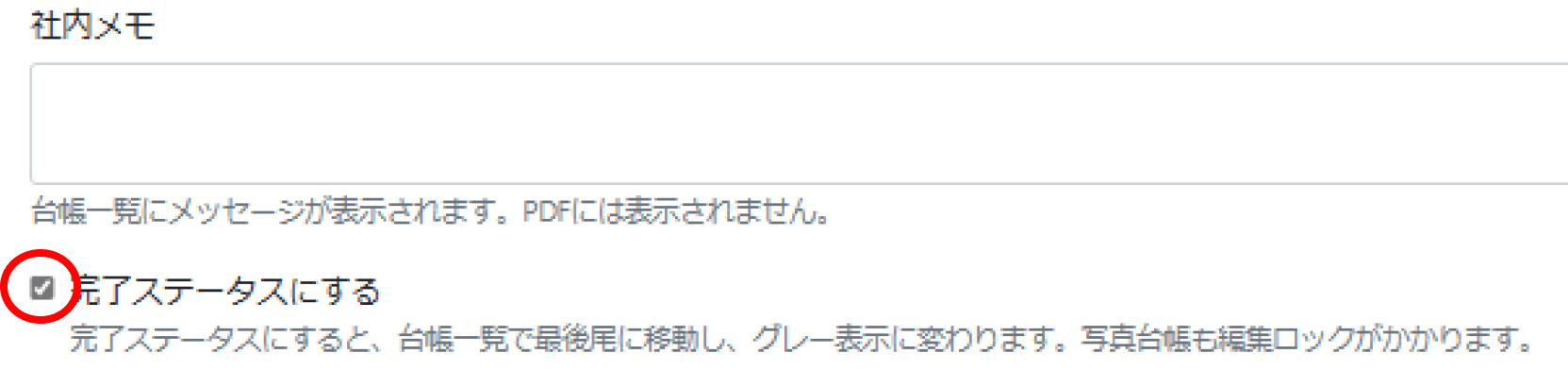
台帳一覧を印刷したい。
ミライ工事Web版の台帳一覧画面で、「台帳一覧をダウンロード」をクリックすると、台帳一覧をcsv出力することができます。
台帳の現場名、施工者名、作成者メールアドレス等の情報が一覧になって出力されますので、現在作成されている台帳をまとめて確認したい場合等に便利です。
台帳検索を行った場合は、検索結果として表示されたものが出力されます。
「工種」「測点」のタイトルを予め変更したい。
テンプレート台帳、標準黒板、MY黒板を活用することで、毎回変更することなくご利用いただけます。
また台帳ごとに黒板は前回入力した内容を記憶しますので、都度編集することなくご利用いただけます。
テンプレート(台帳)とは?
予め準備しておける写真台帳のひな形です。テンプレート(台帳)をコピーして台帳を新規作成できます。
複数の現場で共通のテキストがある場合に、現場で黒板にテキストを入力する作業を省略できます。
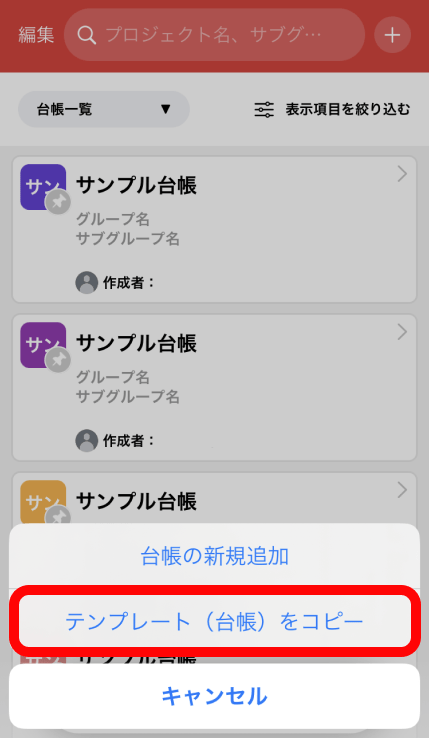
予め入力された台帳文章は電子黒板に自動で反映されますので、電子黒板への文字入力の手間が削減でき、現場では写真を撮影するだけで台帳を作成することができます。
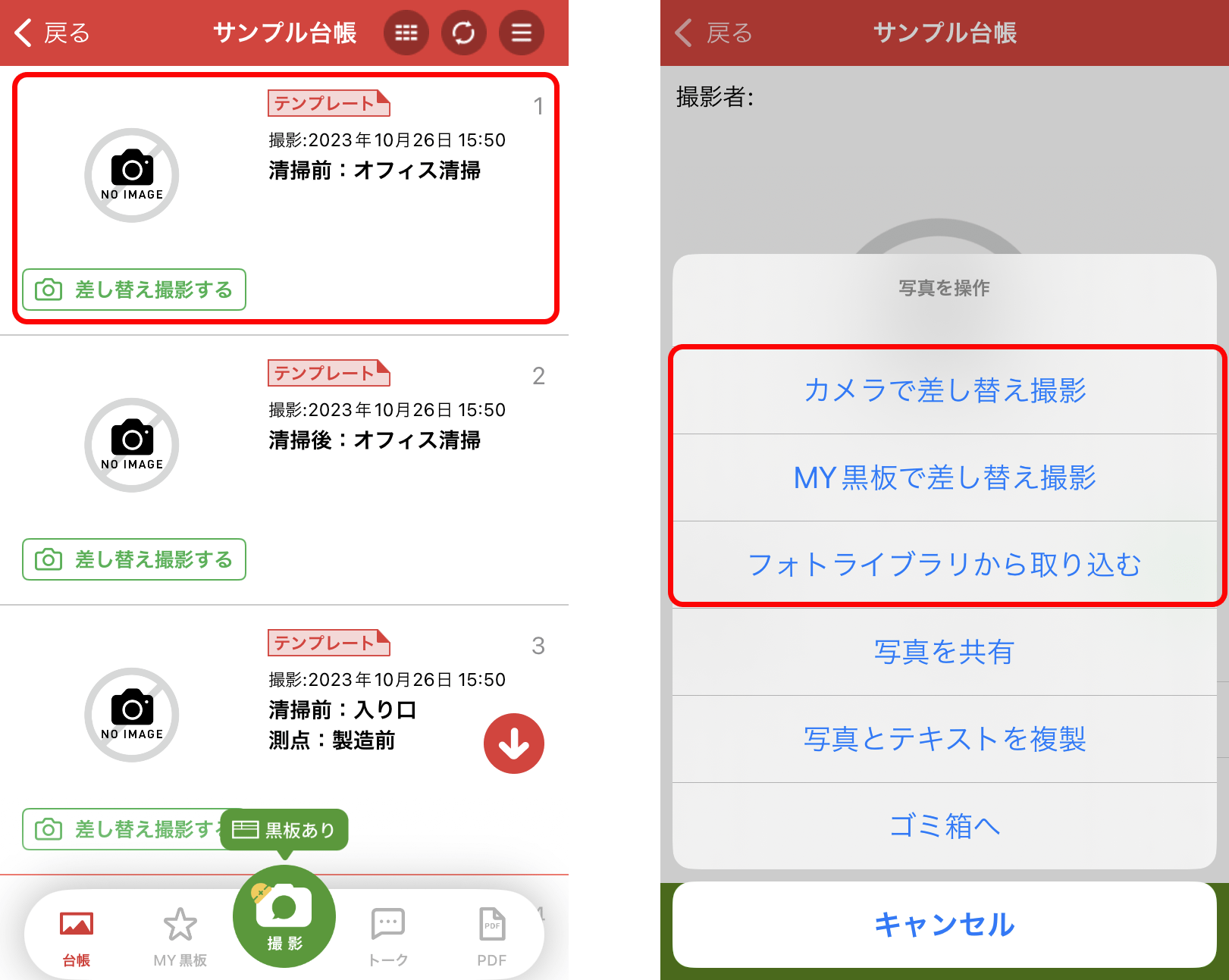
こちらのコラムでも詳細を紹介しております。
写真台帳の事前準備で更に効率化│『エクセルに負けない!工事写真台帳と報告書のレイアウトで自動調整したい5つのポイント』
テンプレート(台帳)を作成したい
作成方法は2通りあります。
一つはテンプレート(台帳)を一から作成する方法です。Web版から「テンプレート(台帳)」を開き、「テンプレート(台帳の新規追加)」から作成します。
もう一つは、既存の台帳をコピーしてテンプレート(台帳)を作成する方法です。コピーする台帳をクリックした後、メニュー画面からテンプレート(台帳)を作成できます。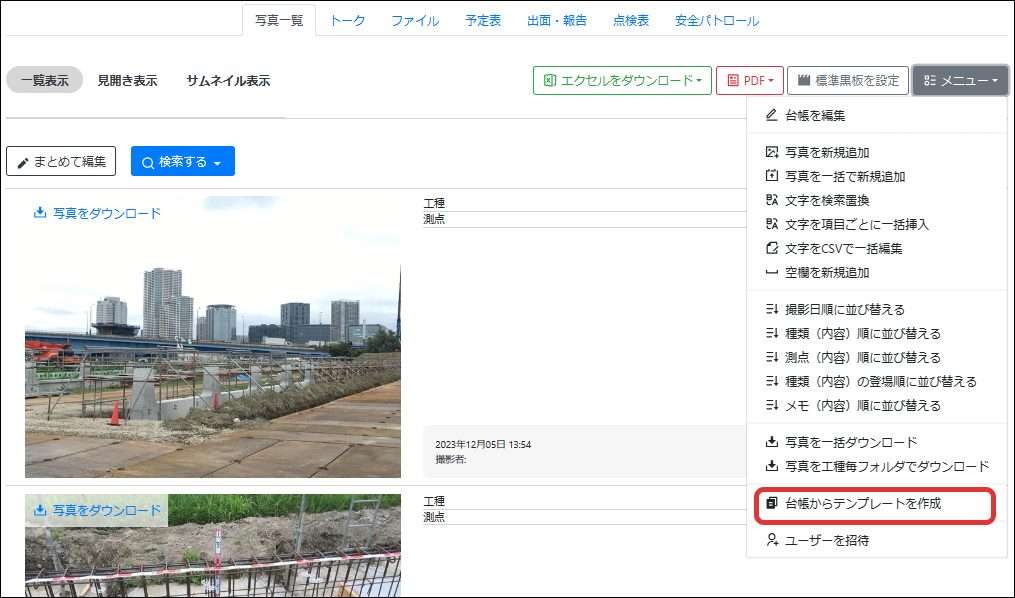
「テンプレートをコピー」とは?
予め用意したテンプレートから台帳を新規作成していただけます。
完成した台帳は保存や共有できますか?
アプリとWEB版の両方からPDFファイルを保存できます。WEB版からはExcelファイルで保存も可能です。
台帳PDFについてはURLでも共有できます。URLは台帳毎に発行できます。メール等に貼り付けられたURLをクリックすることで、台帳PDFを表示できます。
※PDF設定画面でPDFサイズを約1/3の画質に落とす事が可能です。 
台帳PDFのレイアウトが崩れて表示される。
当アプリ以外で撮影された写真を使用して作成された台帳をPDF出力した場合、レイアウトが崩れる可能性があります。
その場合は、当アプリで撮影された写真をご利用いただくか、縦横比が4:3の写真をご利用ください。
また下記のケースでもレイアウトが崩れる場合がございます。
・会社のロゴや背景画像のサイズが推奨サイズよりも大きい。
・テキストの文字数が多い。
有料プランの場合、台帳のエクセル出力をすることができるため、ユーザー様による台帳レイアウト調整が可能です。
エクセルデータはWEB版よりダウンロードしていただけます。
なお、有料プランについては、料金プランをご確認ください。
台帳PDFを他のアプリに保存できますか?
はい、可能です。台帳PDFを保存する際に、GoogleドライブやOneDrive、Dropbox等のアプリにアップロードしていただけます。
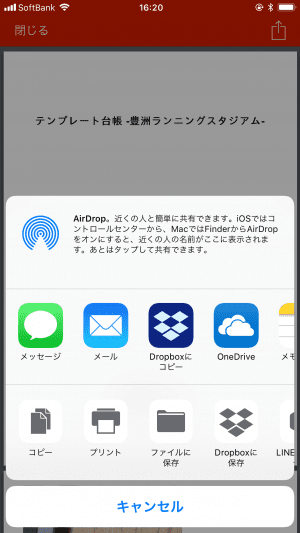
※アップロード先のアプリがインストールされている必要があります。
台帳の削除ができない。
招待された台帳は、ゲストユーザー(招待されたユーザー)側で削除することはできません。
台帳PDFのURLをクリックしても表示されない。
台帳を削除した場合、URLをクリックしても表示されません。また、写真を削除するとその写真も表示されません。
プロジェクト一覧表示について
ミライ工事では、台帳を「プロジェクト名」「グループ名」「サブグループ名」の3つの階層にグループ表示ができます。また、グループ検索もできますので、管理がしやくす、煩雑になりやすい台帳の整理が簡単になります。 アプリでは画面右下「プロジェクト一覧」、WEB版では、上部タブの「プロジェクト一覧」から確認ができます。(一覧表示はiOS、WEB版のみ)
▶プロジェクト一覧(WEB版)
一度に複数の台帳を作成できますか?
Web版にて作成可能です。
台帳一覧画面のメニューボタンよりCSVをご利用いただき、台帳を作成いただけます。テンプレート台帳の内容を反映する事もできますので、一度に複数台帳作成するに便利な機能となっています。
クラウド同期オフモード
クラウド同期OFFモードとはなんですか?
操作したい台帳をあらかじめ端末へダウンロードすることで、電波状況に関係なく写真の差し替え撮影・編集ができる機能です。
ミライ工事は、通常では圏外の状態でも写真の撮影が可能ですが、台帳の編集を行うことはできません。
この機能を使うことで、電波状況が不安定、もしくは圏外の場所でも、編集が行えるようになります。
・写真の新規撮影や撮影済みの写真の差し替え撮影・テキストの編集を行わない場合は、インフォメーションメニューの「写真の自動アップロード」をOFFにして撮影し、作業完了後に電波状態の良好な場所で「写真の自動アップロード」をONにして、アップロードを行うだけで問題ございません。
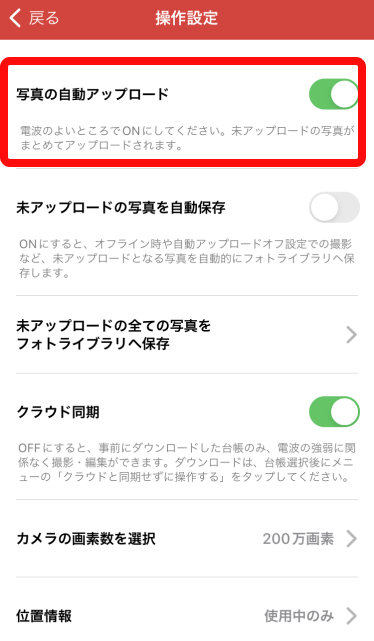
クラウド同期OFFモードの使い方を知りたい。
事前に、現場で使用したい台帳を作成し、電波状況のよいところで、台帳をダウンロードする必要があります。
使用する台帳を開き、写真一覧右上のメニューより「台帳データをアプリに保存する」をタップし、保存します。
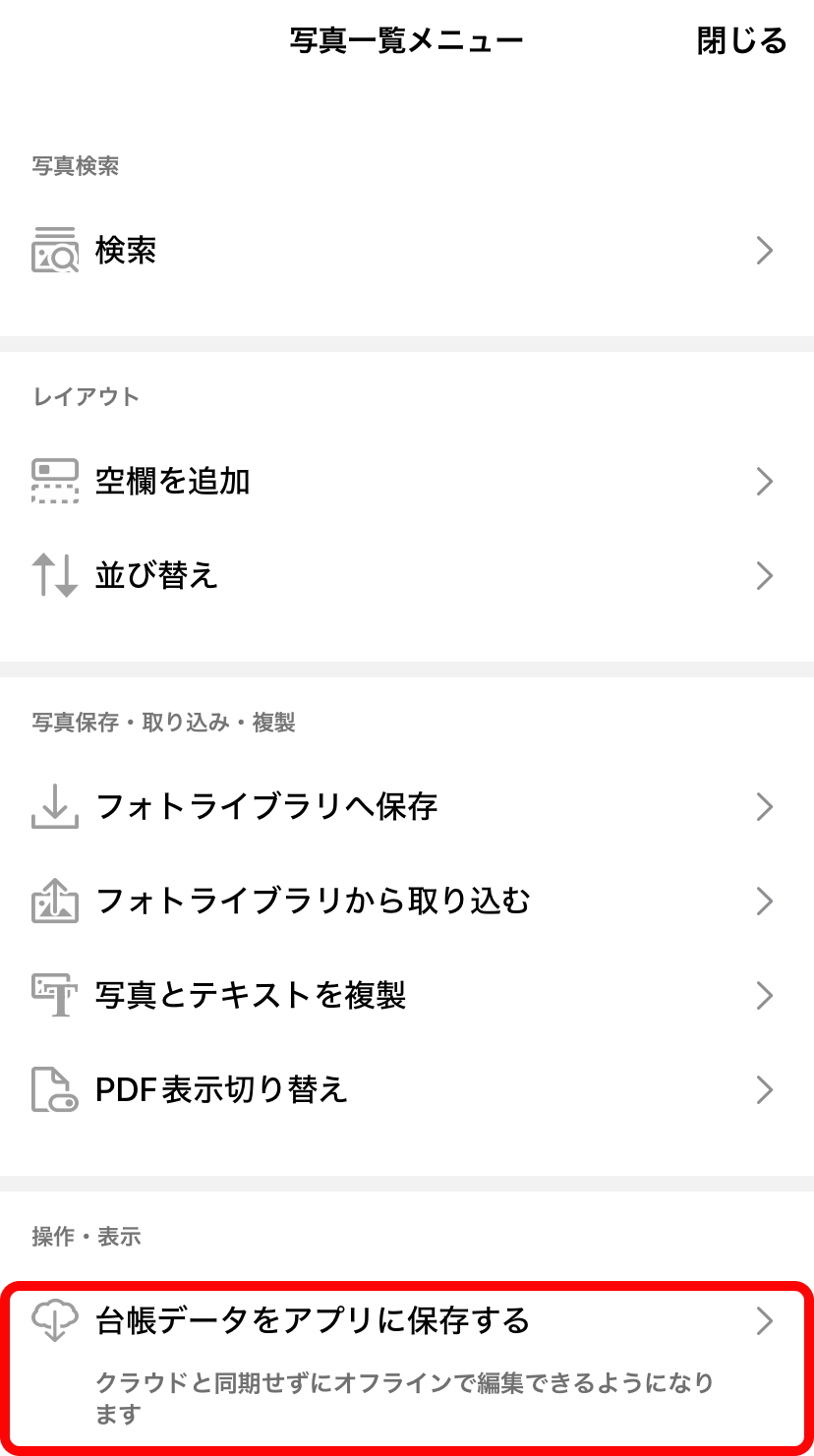
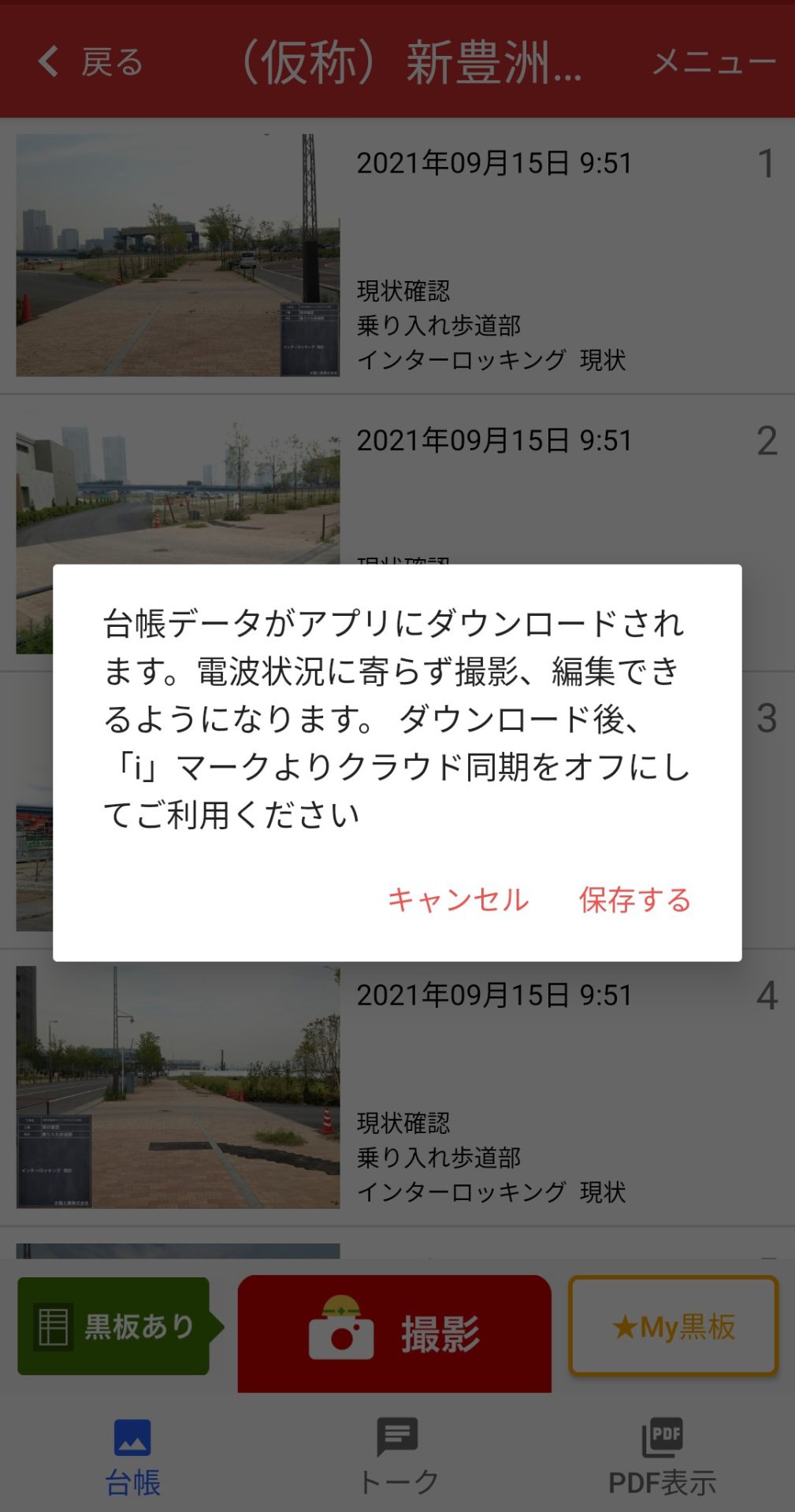
この操作で、端末へ台帳がダウンロードされます。
次に、インフォメーション・設定画面にて、操作設定→クラウド同期の順にタップしクラウド同期をOFFにします。
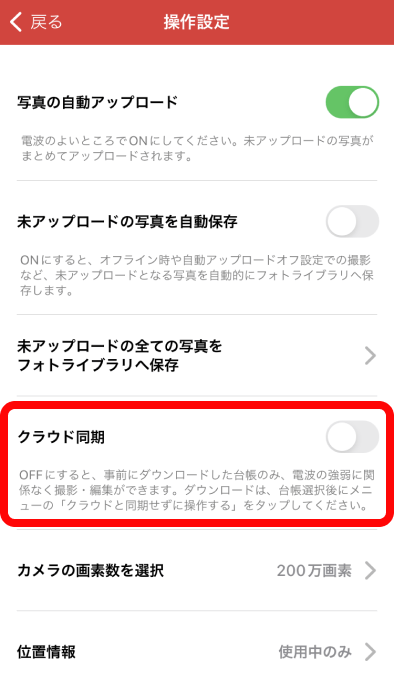
すると、台帳一覧の表示が、事前にダウンロードした台帳のみになり、「クラウド同期OFF」と表示されます。
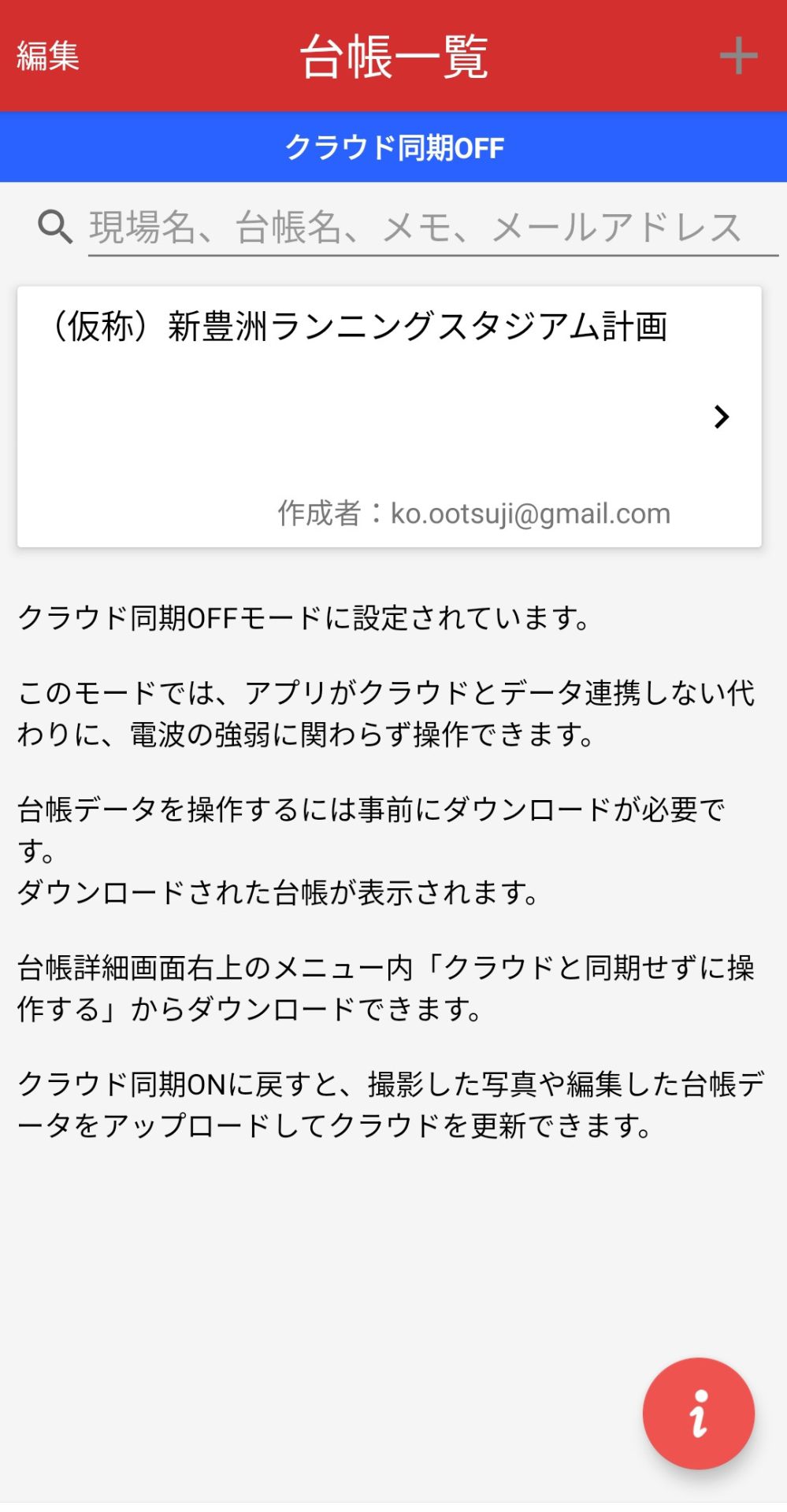
台帳を開くと、「コピーされた台帳」と表示され、端末にダウンロードされた台帳と分かるようになっています。
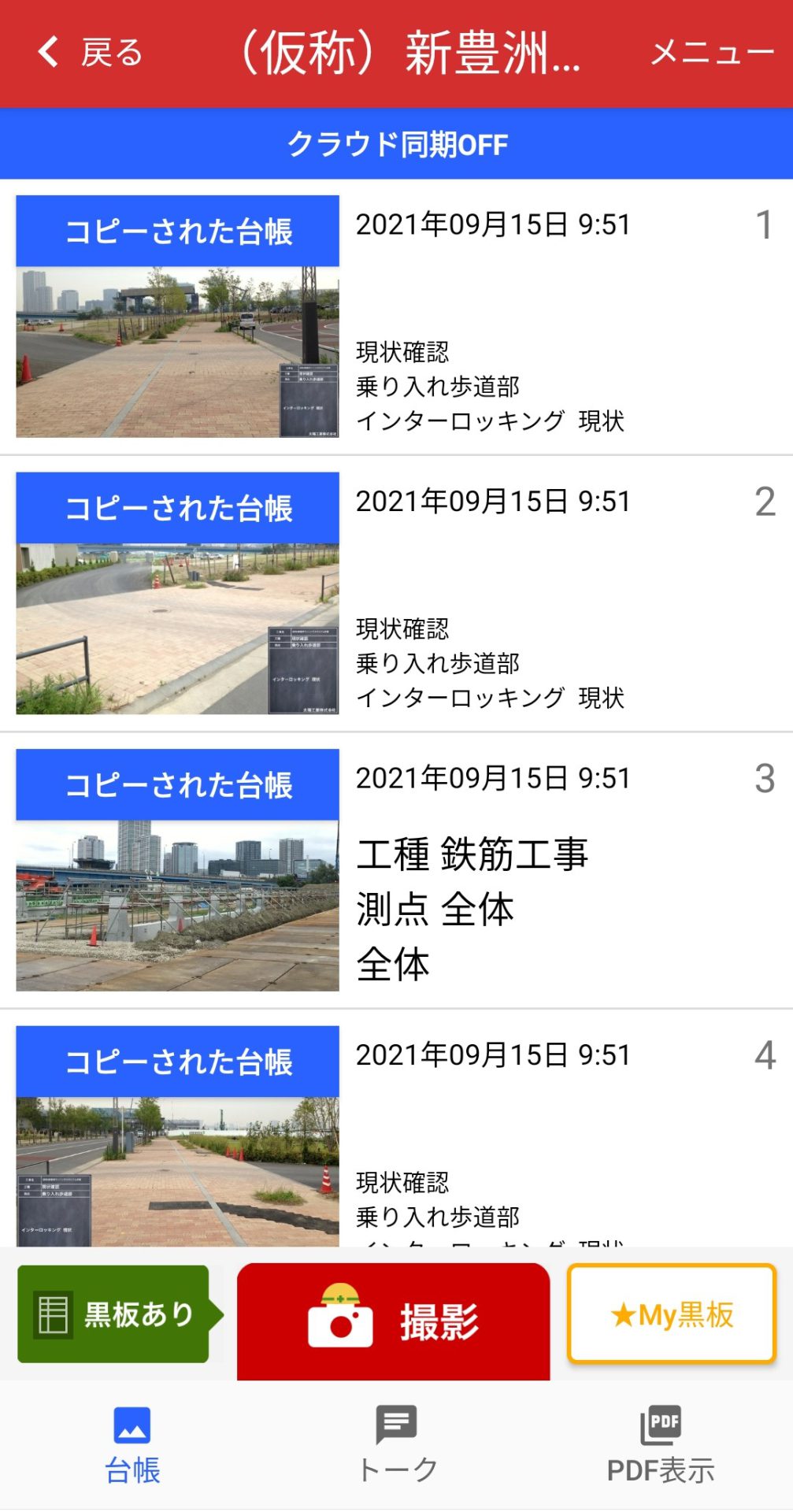
写真をタップすると、通常の写真編集画面となりますので、差し替え撮影及び編集を行っていただけます。
※差し替え撮影した写真は、「未アップロード」状態となります。必ず電波状況のよいところで「クラウド同期」をONにして、アップロードを完了してください。
現場に行く都度台帳をアプリに保存する手間を省きたい場合、台帳設定画面にて「台帳データをアプリに保存する」をONにしていただく事で、最新の台帳データがアプリに保存されます。
※こちらの機能は常に通信が発生しますので、パケットのデータ容量がかかります。
クラウド同期OFFモードで新規撮影したい。
クラウド同期OFFモード中も、通常操作と同様の方法で、写真の新規撮影が可能です。
※撮影した写真は、「未アップロード」状態となります。必ず電波状況のよいところで「クラウド同期」をONにして、アップロードを完了してください。
表示されている台帳の数が減っている。一部しか表示されない。
クラウド同期OFFモード使用中は、事前に端末へダウンロードされた台帳のみが表示されます。
「i」マークの「クラウド同期」をオンにしてください。
ゴミ箱機能・容量
【ゴミ箱】機能
台帳や写真を削除した場合、ゴミ箱に移動されます。
【ゴミ箱の特徴】
・ゴミ箱内の写真や台帳は復元することができます。
・ゴミ箱内では台帳単位での削除や写真の一括ダウンロード(WEB版のみ)が可能です。
・ゴミ箱から削除された写真は復元できません。アプリ、WEBどちらでも利用可能です。
・削除した写真や台帳はゴミ箱に移動してから1年間経過すると自動的に削除されます。
・ゴミ箱内の写真データは容量としてカウントされます。
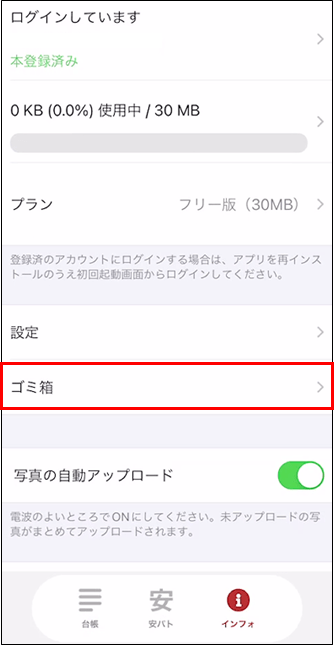 ・未アップロードの写真を削除した場合、ゴミ箱から復元することはできません。
・未アップロードの写真を削除した場合、ゴミ箱から復元することはできません。 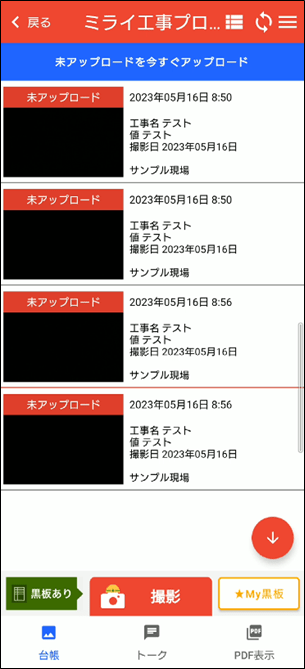
データの使用容量の確認方法が知りたい
ミライ工事アプリのインフォメーションメニュー、またはWEBの画面上部のプログレスバーから確認できます。 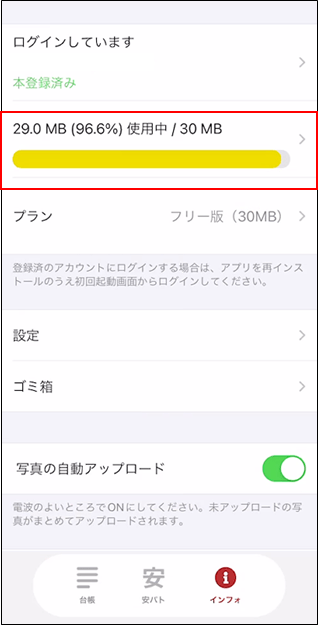
法人機能
共同編集機能とは?
写真台帳や報告書を複数人で閲覧・編集できる機能です。リアルタイムな分業が可能になりますので、「現場で作成(撮影)された台帳を事務所の方が確認、修正する」といった一連の運用がスムーズになります。
共同編集機能のメリット
情報共有が即時にできるため、写真台帳作成から提出までの業務が効率化されるだけではなく、複数現場の同時管理という面でも効果を発揮します。
こちらのコラムでお客様事例を紹介しております。
『工事現場の働き方改革!完全リモート管理で究極の正確性とマネジメント体制を確立。』
トーク機能とは?
台帳(現場)毎に掲示板をご利用いただけます。管理者IDと台帳作成者の間でメッセージやファイルを投稿できるので、台帳作成や現場管理のコミュニケーションに役立ちます。
トーク履歴をCSV出力することも可能です。(管理者IDのみ)
トーク投稿時のメール通知をオフにしたい。
通知設定の「トーク機能の通知メールを受け取る」をオフにすることで、トークが投稿された際のメール通知が全てオフになります。
共有するメンバーを都度、変更できますか?
はい、可能です。
台帳毎にメンバーを招待する機能がございます。現場の状況に合わせて共同編集するメンバーを自由に設定できます。
詳しくはサポートデスクまでお問合せ下さい。
カスタム台帳について
自社のエクセル書式で写真付き報告書を作成できます。自由にレイアウトを変更できるので、クライアントごとに指定のフォーマットが異なる場合も対応できます。法人プランのオプション機能となります。詳細は以下よりご確認ください。
▶カスタムエクセル台帳について大まかに知りたい
点検表
点検表とはどのような機能ですか
安全衛生管理や事業を進めるにあたって、事業場が取り組みすべき主要項目のチェックを行う機能です。
今お使いのレイアウトをご利用いただいて、スマートフォンでも点検後にエクセル又はPDFで出力可能です。
チェック項目もカスタマイズすることができますので、現場の内容に応じたチェックリストの作成が可能です。
入力(チェック)はどこから行えばいいですか
入力はWEBとミライ工事DXアプリから行えます。
入力にはマスタの作成が必要となります。
点検項目をカスタマイズ設定できるので、現場毎に事なる内容にも対応可能です。
入力形式はどのようなものがありますか
ラジオボタンやチェックボックス、テキスト入力や数字入力等ございます。
新規で撮影した写真挿入の他、すでに写真台帳にある写真から選択し挿入する事も可能です。
企業様や現場によりレイアウトや入力項目が多岐にわたると思いますので、現在お使いの項目に概ね対応できるようになっております。
エクセルやPDFでの出力は可能ですか
自由なレイアウトにてエクセルとPDFでの出力が可能です。
WEB版とスマートホンからの出力ができるので、現場から報告書を共有する事が可能です。
出面報告
出面報告はどのような機能ですか
台帳ごとに作業報告することができます。作業報告の内容は作業内容に合わせてカスタマイズすることができます。
出面報告はどこから行えばいいですか
WEBまたはミライ工事DXアプリからご利用いただけます。
ミライ工事DXアプリは下記のユーザーがご利用いただけます。・法人プランご契約のアカウントでログイン
・ゲストユーザーは招待された台帳のみご利用いただけます。
報告内容をCSVで出力できますか
管理者であればWEBからCSVでダウンロードが可能です。
事前配置
どのような機能ですか
台帳ごとに「工期開始日」と「工期終了日」を設定することで、作業日の担当者を割り当てることができます。
担当者の割り当てはどこから行えますか
安全パトロール
安全パトロール、とはどのような機能ですか
現在の点検表機能に下記を追加。
・工事基本情報の入力とExcel帳票への反映・承認ワークフロー
・Excel帳票の出力 ※写真台帳との組み合わせ
・チェックリストのCSV一覧出力
誰が使えますか?
法人契約アカウント(安全管理部門と現場管理者)でデータ共有できます。
CSVの出力は可能ですか
管理者であればWEBからCSVの出力が可能です。
チェック項目は自由にカスタマイズできますか?
機能管理者にて操作可能です。複数のマスタを組み合わせてご利用できます。
Excel帳票は自由にカスタマイズできますか?
工事基本情報とExcel帳票のカスタマイズについては開発が伴います。営業担当よりご説明させていただきます。
ミライ工事DXアプリ
ミライ工事DXアプリとはなんですか?
既存のミライ工事アプリとデータ連携することで、より便利にご利用いただける無料アプリです。
下記のような機能がご利用いただけます。・台帳への招待
・通知のON/OFF
・トークに添付されている写真・資料・動画のフォルダ化
・出面報告
・点検表
・予定表
・掲示板。
・ファイル共有 フォルダ作成、アクセス制限も可。
ミライ工事DXアプリの利用条件
アプリ対応機種:iPhone、iPad、Android
アプリ対応OS:iOS15.5以降、Android11.0以降

・法人プランに契約しているユーザー
※ゲストユーザーは招待された台帳のみご利用いただけます。
※法人プラン以外でミライ工事DXにログインしてもご利用いただけません。
ミライ工事DXアプリの利用料
無料(法人プランの中に利用料が含まれております)
※ゲストユーザーは、招待された台帳のみ操作できますが、利用料は発生いたしません。アカウント登録/変更
登録情報の変更
アカウント(ユーザー)登録
アプリ内の「i」マークよりユーザー登録できます。ユーザー登録が完了している場合は「ログインしています」という表示に変わります。
アプリのアカウントを切替えられますか?
申し訳ございません。セキュリティ、データ保守の観点からお一人様につき1アカウントを想定したアプリになっています。アプリ初回起動時以外にアカウントを切替えて頂くことができません。
ユーザー登録が完了できない。
本登録完了のための本人確認メールが受信できていない可能性があります。ユーザー登録の完了には本メールに記載されているURLをクリック(タップ)することによるご本人様確認が必要になります。
本人確認メールが届かない。
下記のことをご確認、お試しください。
①キャリアメールで受信設定、及び迷惑メールフィルター設定がされていないか
・「@miraikoji.com」もしくは「@miraikoji2.com」のメールアドレスが受信拒否になっている場合には、受信できるようメールもしくは端末の設定をお願いいたします。
・受信リスト等へ登録しても受信できない場合は、迷惑メールフィルター設定によって拒否されている可能性がございます。各キャリアページで「迷惑メールフィルター」設定をご確認いただき、すべてのメールを受信できる設定へ変更してお試しください。
②メールアドレスに誤りがないか
登録時に入力したメールアドレスについて、@マークが全角になっている、数字が抜けている、スペースが入っている、文字が異なっている(gmailがgmeilになっている等)といったケースがございます。アプリトップ「i」マークから、ご入力いただいたメールアドレスをご確認ください。
メールアドレス・パスワードの変更方法
WEB版、アプリどちらからでも変更できます。
WEB版では、ログイン後、画面上部に表示されているご登録済のメールアドレスをクリックし、「アカウント情報」より変更できます。
アプリでは、トップの「i」マークから「アカウント情報」より変更していただけます。
▶ミライ工事の【アカウント】ページはこちら
パスワードを忘れたとき
パスワードをお忘れの場合は、以下の「パスワードを忘れましたか?」からパスワードの再設定を行ってください。
ご登録のメールアドレスを入力いただくと、パスワード再設定用のメールが自動配信されますので、メール内のリンクから再設定をお願いいたします。
▶パスワードを忘れましたか?(WEB版)
機種変更
機種変更をした場合はどうすればいいですか?
ユーザー登録済みの場合は、機種変更後にミライ工事をインストールして、今までご利用のアカウントでログインすることで、すぐにご利用いただけます。
プラン
プランについて
法人契約について
法人契約までの流れ
お申込に必要なのは、御注文書とユーザー登録されたアカウント(メールアドレス)の一覧だけです。お申込はサポートデスクまでお願いいたします。既にご利用中のアカウントでも、データはそのまま引き継がれます。
法人契約の機能とは?
お一人につき写真約30,000枚分の容量をご利用いただけます。
また、各種機能により、複数の現場の完全リモート管理が実現できます。具体的には、全アカウントの写真台帳を確認・編集できる管理者IDを設定していただけます。管理者IDと各IDの間では、台帳毎にコミュニケーションやファイル共有、台帳のテンプレート準備、簡易なワークフロー(承認機能)をご利用いただけますので、写真台帳(報告書)の作成から提出まで、組織的な生産性向上も実現できます。
法人契約の容量について
お一人につき15GBの容量をご利用いただけます。※写真約30,000枚分です。容量は台帳を作成したIDの負担となります。
15GBを超えてのご利用を検討される場合は、別途お申込をお願いいたします。
法人契約のサポート体制
プロフェッショナル版(法人契約)では、メールの他、アプリ内に専用サポートダイヤルが表示されますので、お電話でのご相談が可能です。各種カスタマイズも承ります。
管理者IDとは?
管理者IDでは予め設定したチームの全IDの台帳を閲覧・編集できます。各IDと現場毎の掲示板でメッセージやファイルをやり取りできます。また、テンプレート(台帳)の作成も可能です。複数現場を管理する方や事務所で報告書をチェックする方向けのアカウントです。新入社員の方を管理者に設定することで、先輩方の台帳を参考にしていただく使い方も可能です。
支払いについて
支払い方法は?
個人でご利用の方はクレジットカード決済のみとさせていただいております。法人契約は、請求書を送付させていただきますので、弊社指定口座へお振込みでのお支払いになります。
※デビットカードはご利用いただけません。
▶法人契約(法人プラン)についてはこちら
有料プランに加入した場合、領収書は発行できますか?
クレジットカードでのお支払いの場合、web版又はアプリのアカウント情報より過去1年分の領収書を表示可能です。なお、法人契約の場合は、月額利用分の請求書を毎月発行させていただきます。
困ったときエラー表示
ログインで困ったとき
ログインできません
ユーザー登録の本登録が完了していない場合、ログインすることができません。ユーザー登録しますとご本人様確認のためのメールが届きますので、メール文中のURLをクリックすることで本登録が完了します。本登録が完了している場合、アプリの画面下部の「i」マークにメールアドレスが表示されます。
※通知メールを受け取っていない方は「@miraikoji.com」もしくは「@miraikoji2.com」ドメインのメールが受信拒否されていないか、ご利用のメール環境をご確認下さい。
IDを忘れた
アプリ内トップ画面下部の「i」マークよりご確認いただけます。
「ログインしています」という表示が出ている場合はユーザー登録済です。
「ユーザー登録」という表示の場合は、ユーザー登録にてユーザーIDとパスワードを設定できます。
アップロードで困ったとき
「未アップロード」の表示がでる
【未アップロードと表示される原因】
ミライ工事アプリで撮影された写真は、クラウド上にアップロード(保管)されます。
圏外や電波が弱い場所での撮影すると、クラウドにアップロードされず「未アップロード」と表示されます。
また下記の操作でも未アップロードと表示されます。
・「写真の自動アップロード」がOFF
・連写モードで撮影し、アップロードを行わなかった場合
【対応】
未アップロードの写真がある場合は、台帳の上部に「未アップロード今すぐアップロード」と表示されますので
タップすることでアップロードされます。
「ダウンロードした台帳が残っています」の表示がでる
クラウド同期OFFモードで使用するためにダウンロードされた台帳データが、端末上に残っている場合に表示されます。
アプリトップ「i」マークにある「ダウンロードした台帳データの削除」から、削除を行ってください。削除が完了すると、メッセージが表示されなくなり、アプリの使用容量を軽くすることができます。
ただし、クラウド同期OFFモードで撮影された未アップロード画像が残っている場合は、台帳データが削除されません。すべての画像をアップロードいただいた上で、ダウンロードした台帳データの削除を行ってください。
なお、この操作でクラウド上の台帳が削除されることはありません。
アップロードとはなんですか?
アップロードとは、「クラウド上にデータを送ること」です。
たとえば、ミライ工事では、撮影した写真をクラウドに保管しています。撮影した瞬間に「アップロード(写真画像がクラウド上に送られる) 」が行われ、データが保管されるというわけです。
自動アップロードオフとは何ですか
未アップロードの写真が消えることはありませんが、念のため端末にも保管しておきたい場合は、アプリトップ「i」マーク内の「未アップロードのすべての写真をフォトライブラリへ保存」をタップしていただくと、現在未アップロードになっている写真を、撮影した端末へ保管することができます。
容量に関して困ったとき
「容量がいっぱいです」と表示される。
各プランによって上限容量が決まっています。容量は、写真データとトーク機能※法人契約のみの機能です。添付されたファイルの合計でカウントされます。ファイルを削除して容量を増やすか、プラン変更による容量拡張で引き続きご利用いただけます。削除された台帳の写真データは「ゴミ箱」へ移動し、この「ゴミ箱」内の写真も容量に含まれるため、台帳削除後は「ゴミ箱」内の写真データも削除いただくことで、容量が回復いたします。
また容量に空きがある状態で「容量がいっぱいです」と表示されることがあります。原因としましては、招待された台帳で撮影を行った場合、招待者の容量にカウントされるため、招待者の空き容量がない状態で、招待された台帳で撮影すると「容量不足」のメッセージが表示されます。
台帳を削除しても容量が減らない
削除したデータはゴミ箱に移行されます。ゴミ箱の中のデータも容量に含まれます。ゴミ箱の中を削除することで、クラウドの空き容量が増えます。
※ゴミ箱の注意点
・ゴミ箱に移動して1年以上経過すると、自動的に削除されます。
・ゴミ箱から削除された写真は復元することはできません。
「200枚を超過しています。・・・台帳を分けて作成して下さい。」と表示される
一つの台帳で写真が200枚を超える場合、PDFの出力やダウンロードが安定しない可能性があります。台帳PDFの容量が数百メガバイトを超えるためです。
メッセージが表示された場合は、確実なPDF出力のため、別の台帳を新規作成して続きの写真をそちらで撮影、保存していただきますようお願いいたします。
続きの台帳の開始ページ番号を指定したり、台帳の写真Noを表示オフにする設定は、WEB版より後からでも設定していただけます。
Q. 表紙をなくしたり、ページ番号を変更できますか?
Q. 写真の項目Noを非表示にできますか?
その他のエラー表示/お困りごと
位置情報の取得に失敗したというメッセージが出る。
位置情報の取得に失敗するとメッセージが表示されます(位置情報の取得は必ずしも電波状況と一致しません)。この場合、スマートデバイスの設定で位置情報の取得をオフに切替えていただくことで、メッセージが表示されなくなります。iPhoneの場合は以下の操作で切替が可能です。
位置情報の取得を切り替える操作
「設定」>「ミライ工事写真」>「位置情報」>「なし」を選択
写真一覧の画面で、写真が表示されず真っ白な画面になる。
電波の状況が良くない等、サーバーの情報を正常に取得できない際に、サムネイルがうまく表示されない場合があります。
画面右上の更新ボタン(矢印が輪になっているマーク)を押して、画面の更新を行ってください。
(このマークは、スワイプと同じ効果があります。)
アプリ利用時に端末利用制限中のメッセージが出る
1つのアカウントで複数端末に同時ログインされた場合表示されます。
エクセル台帳出力時に印刷範囲がずれる
エクセル台帳を出力された際に改ページがずれる場合、ご利用いただいているパソコン本体の設定にてディスプレイの拡大縮小率をご確認いただき、拡大縮小率の設定を100%に設定の上ご利用をお願いいたします。
拡大縮小率を設定後、エクセルを再起動しないとズレが解消されませんのでご注意ください。
エクセル台帳出力時にエラーが出る
エクセルダウンロード時に「ブックを開くことができませんでした 申し訳ございません。ファイル サイズの上限である 25 MB を超えたため、Excel Online でブックを開くことができません。」とエラーメッセージが出る場合ブラウザの設定にて「Office ファイルをブラウザーで開く」をOFFに設定の上ご利用をお願いいします。
ファイル出力時にエラーが出る
Web版のトーク画面等でファイルを開く際エラーメッセージが出る場合、ブラウザの設定にて「Office ファイルをブラウザーで開く」をOFFに設定の上ご利用をお願いいします。